فایل ISO چیست و چگونه باید از آن استفاده کنیم؟

روزی روزگاری که CD و DVD به طور گسترده مورد استفاده قرار میگیرفت، کاربران زیادی با فایل ISO آشنایی داشتند. اما با توجه به اینکه دیگر کمتر کسی از CD و DVD استفاده میکند، در حال حاضر بخش بزرگی از کاربران اصلا نمیدانند که فایل ISO چیست و چه امکاناتی ارائه میدهد. در ادامه به ویژگیهای فایلهای ISO میپردازیم و نحوهی استفاده از آنها را مطرح میکنیم.
فایل ISO چیست؟
نام ISO به فایل سیستم استفاده شده در دیسکهای نوری اشاره دارد که معمولا ISO 9660 بوده است. شما میتوانید فایل ISO را بهعنوان یک کپی کامل از هرچیزی که روی دیسک نوری ذخیره شده-از جمله خود سیستم فایل-در نظر بگیرید. این نوع فایلها یک کپی کامل از محتوای موردنظر هستند و در نتیجه هیچ فشردهسازی برای آنها استفاده نمیشود. ایدهی اصلی فایلهای ISO این است که یک کپی کامل از محتوای دیسک نصیب شما میشود تا با استفاده از آن بتوانید برای رایت کردن دیسکهای جدید استفاده کنید. بسیاری از سیستمعاملها و برخی از نرمافزارها هم به کاربران اجازه میدهند از فایلهای ISO بهعنوان دیسکهای مجازی استفاده کنند.
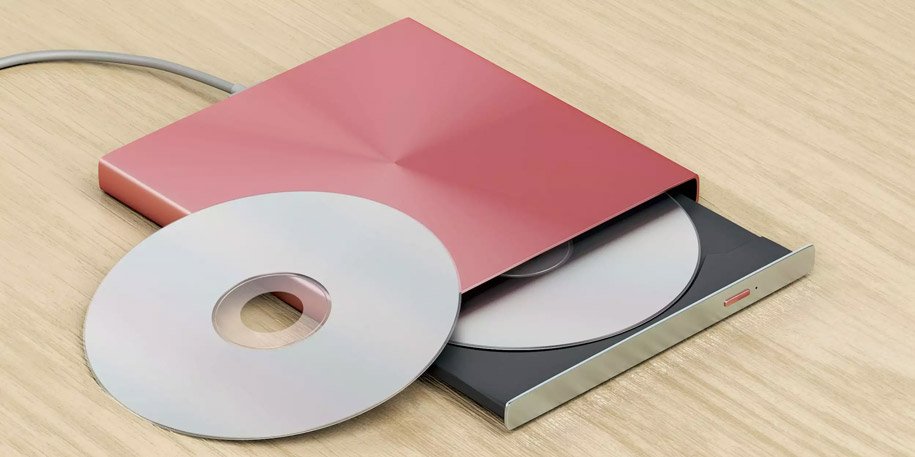
با وجود اینکه کاربران تا قبل از کاهش محبوبیت دیسکهای نوری معمولا از فایلهای ISO برای ایجاد نسخهی بکآپ دیسکهای موردنظر استفاده میکردند، اما این روزها فایلهای ISO عمدتا برای انتشار و توزیع برنامههای سنگین و سیستمعاملها استفاده میشود؛ زیرا فایل ISO به این موارد اجازه میدهد که چندین هزار فایل را به شکل یک فایل واحد آپلود و دانلود کنند. البته طبیعتا فرمتهایی مانند ZIP و RAR هم با فشردهسازی چنین کاری انجام میدهند اما فایلهای ISO بهخصوص برای سیستمعاملها، روند نصب را بسیار سادهتر میکنند و در ضمن همانطور که گفتیم، خبری از فرایند فشردهسازی نیست.
چگونه فایل ISO را باز کنیم؟
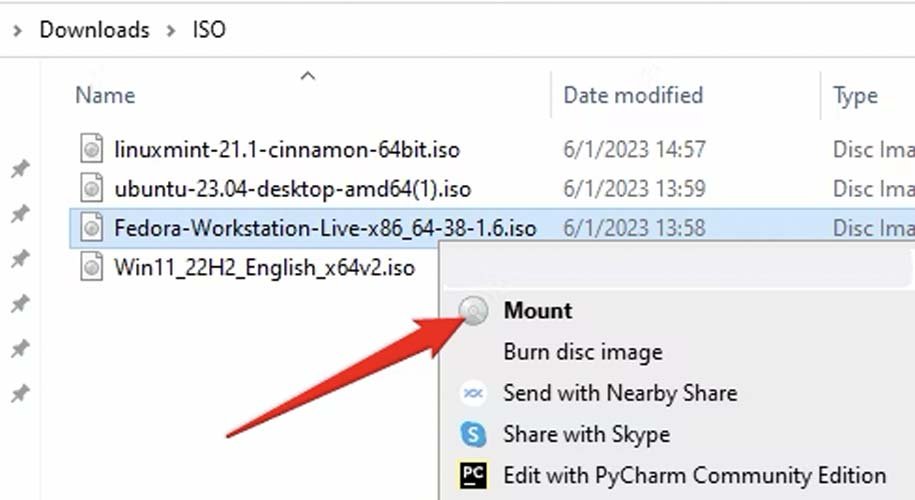
با باز کردن فایل ISO، راهی درایو مجازی برای دیسک میشوید و تمام فایلهای موجود در آن درست مانند اینکه در حال استفاده از یک دیسک نوری واقعی هستید، در اختیار شما قرار میگیرند. در ویندوز ۱۰ و ۱۱ به راحتی میتوانید فایلهای ISO را باز کنید و برای این کار کافی است روی فایل موردنظر راستکلیک کنید و سپس گزینهی Mount را انتخاب کنید.
اگر هم از ویندوز ۷ یا نسخههای قدیمیتر از آن استفاده میکنید، در این زمینه خوشبختانه برنامههای رایگان زیادی وجود دارد که مثلا میتوانیم به برنامهی WinCDEmu اشاره کنیم.
چگونه با فایل ISO یک دیسک نوری رایت کنیم؟
رایت کردن یک دیسک نوری با فایل ISO بهخصوص برای زمانهایی که میخواهید در سیستمهای دارای درایو نوری نرمافزارهای خاص یا سیستمعامل نصب کنید، مفید خواهد بود. خوشبختانه در ویندوز ۱۰ و ۱۱ بدون نیاز به استفاده از برنامههای جانبی میتوانید به راحتی فایل ISO را بر روی CD یا DVD موردنظر خود رایت کنید. برای این کار کافی است دیسک موردنظر را در درایو قرار دهید و سپس روی فایل ISO راستکلیک کنید و در نهایت گزینهی Burn Disk Image را انتخاب کنید.
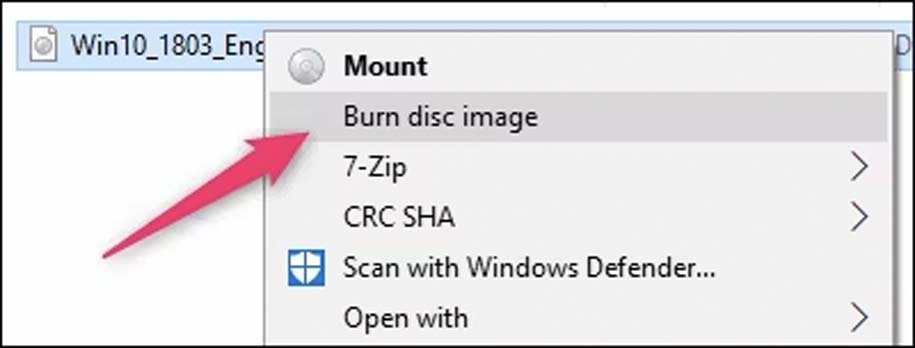
البته اگر سیستم شما فاقد درایو نوری است، احتمالا چنین گزینهای نمایش داده نمیشود. اگرچه حتی اگر در این شرایط این گزینه را هم ببینید، طبیعتا نمیتوانید از آن استفاده کنید. در سیستمعامل macOS هم تقریبا با فرایند مشابه میتوانید رایت کردن دیسک را آغاز کنید.
چگونه محتویات فایل ISO را خارج کنیم؟
اگر به دنبال یبرون کشیدن محتویات فایل ISO هستید، میتوانید از برنامههایی مانند WinRAR یا ۷-Zip استفاده کنید. با وجود اینکه در کامپیوتر تقریبا تمام ایرانیها برنامهی WinRAR نصب شده است، اما در این آموزش به چگونگی انجام این کار با ۷-Zip میپردازیم زیرا کاملا رایگان است و دیگر نیازی به کرک کردن ندارد.
زمانی که این برنامه را نصب میکنید، فرمت .iso را هم بهعنوان یکی از فرمتهای سازگار با برنامه شناسایی میکند. بنابراین کافی است مانند یک فایل ZIP معمولی، روی فایل ISO دو بار کلیک کنید تا تمام محتویات آن ارائه شود. البته اگر فایل موردنظر بسیار سنگین باشد، فرایند باز شدن این فایل ممکن است تا یک دقیقه هم طول بکشد. بنابراین باید کمی صبور باشید.
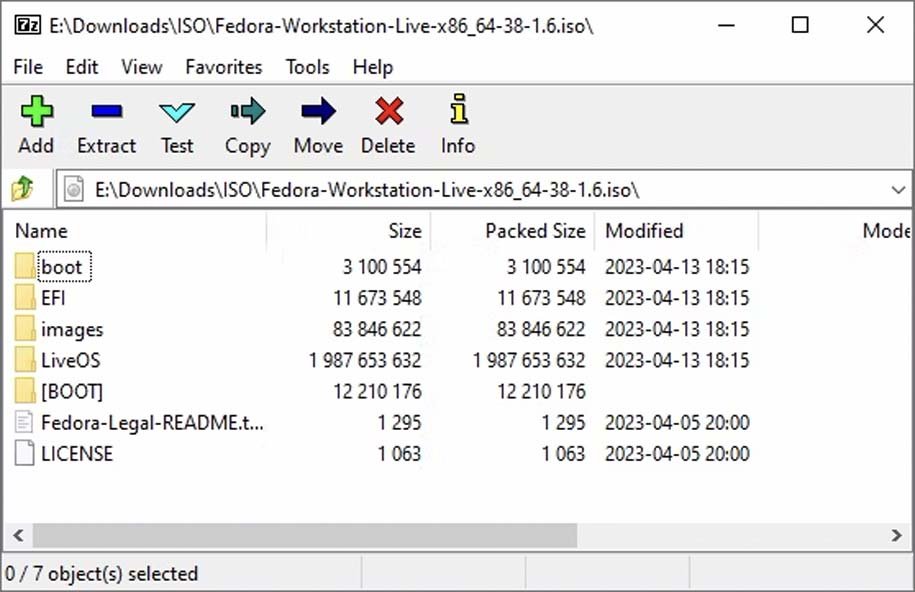
سپس مانند یک فایل ZIP یا RAR معمولی، میتوانید هرکدام از فایلهایی که میخواهید را از این قسمت بیرون بکشید. اگر ترجیح میدهید کل محتویات درون فایل ISO را به یک پوشه معمولی منتقل کنید، کافی است روی این فایل راستکلیک کنید و بعد از اینکه نشانهگر ماوس را روی ۷-Zip قرار دادید، گزینهی Extract Here را برای قرار دادن تمام محتویات در همان پوشهای که فایل ISO قرار دارد انتخاب کنید. گزینهی Extract Files به شما اجازه میدهد مقصد فایلها را مشخص کنید و گزینهی سوم Extract To folder_name یک پوشه جدید در همان مسیر برای فایلها ایجاد میکند که در این میان جای folder_name همان نام پوشه موردنظر قرار میگیرد.
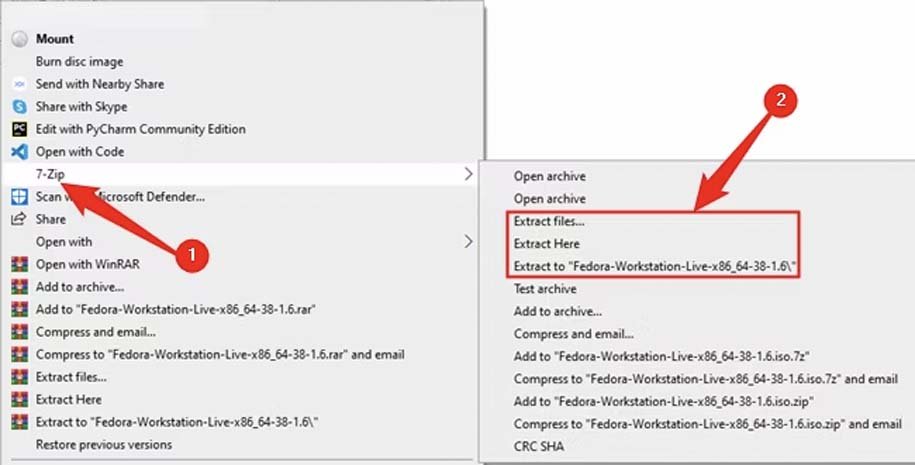
دیگر نرمافزارهای فشردهسازی مانند WinRAR هم به شکل مشابهی عمل میکنند. در این میان باید تاکید کنیم که اگر این برنامههای فشردهسازی در سیستم شما نصب شده و برای کنترل فایلهای ISO به آنها مجوز دادهاید، پس دیگر نمیتوانید از قابلیتهای پیشفرض ویندوز برای استفاده از این فایلها بهره ببرید. بنابراین اگر قبلا چنین کاری انجام دادهاید ولی حالا میخواهید بار دیگر امکانات ویندوز را برای کنترل این فایلها برگردانید، راهی Settings > Apps > Default Apps شوید. سپس در این قسمت روی لینک Choose default apps by file type کلیک کنید.

در مرحله بعدی باید فرمت .iso را پیدا کنید و بر روی برنامهای که کنترل این فرمت را در دست گرفته کلیک کنید و در نهایت گزینهی Windows Explorer را انتخاب کنید.
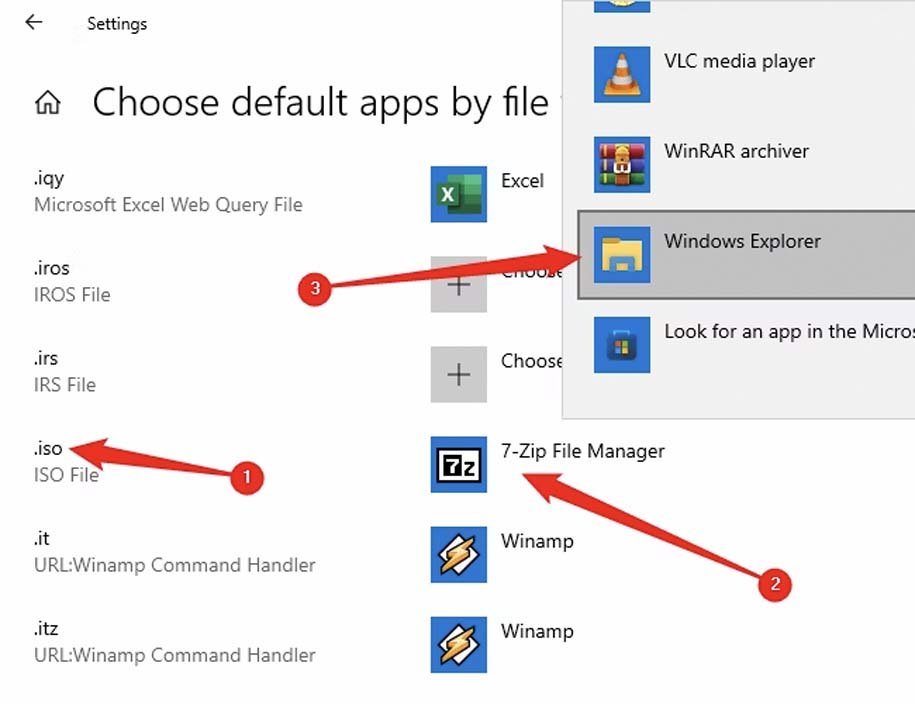
چگونه با استفاده از CD و DVD، فایل ISO ایجاد کنیم؟
با وجود اینکه این روزها کمتر کسی از CD و DVD استفاده میکند، ولی ممکن است بخش بزرگی از فایلهای قدیمی شما روی چندین CD و DVD ذخیره شده باشد. خوشبختانه میتوانید محتویات این دیسکها را به راحتی به فایل ISO تبدیل کنید تا بتوانید روی هاردهای اکسترنال یا اینترنال خود نسخهی پشتیبانی آنها را در اختیار داشته باشید.
با وجود اینکه سیستمعاملهای لینوکس و macOS برای این کار از ابزار داخلی بهره میبرند، ولی برای ویندوز باید از سایر ابزارها استفاده کنید. برای این کار میتوانید به سایت Ninite سر بزنید و ابزارهایی مانند InfraRecorder، ImgBurn و CDBurnerXP را دانلود و نصب کنید. فقط توصیه میکنیم تمام این ابزارها را از طریق Ninite دانلود کنید.
منبع: HowToGeek







