آموزش حذف دستهجمعی نرمافزار در ویندوز ۱۰ با IObit Uninstaller
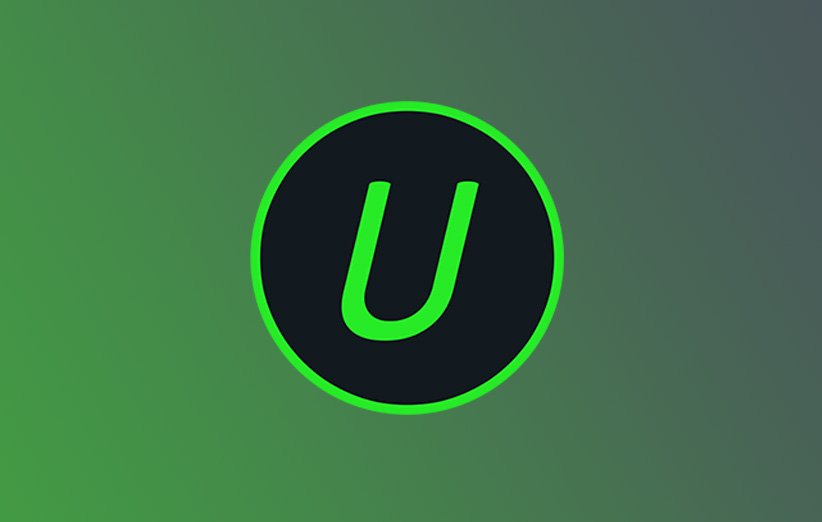
میخواهید از شر مشکلات حذف برنامههای ویندوز خلاص شوید؟ با IObit Uninstaller میتوانید یک شروع تازه و خوب به رایانه خود هدیه دهید. فرض کنید که شما یک برنامه جدید خریداری و آن را نصب کردهاید. حال از آن خسته شدهاید و میخواهید آن را به صورت کامل از روی رایانه خود حذف کنید. مشکلی که با آن مواجه میشوید این است که این برنامه برای اجرا شدن چندین برنامه دیگر را نیز به صورت خودکار روی سیستم شما نصب کرده است!
پس علاوه بر برنامه اصلی، باید به دنبال برنامههای اضافی نیز باشید. ما در این مطلب یک راهحل اساسی برای این مشکل داریم. راهحل ما حذف دستهجمعی نرمافزارها با IObit Uninstaller است.
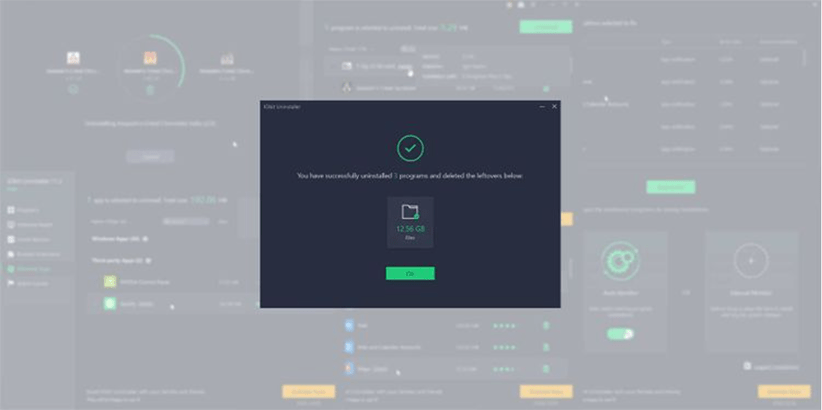
احتمالا ذهن شما کمی گنگ شده که منظور ما از “حذف دستهجمعی نرمافزار با IObit Uninstaller” چیست. با این حال اصلا نگران نباشید، زیرا همین حالا به سراغ توضیحات اضافی در رابطه با این موضوع میرویم.
تا این بخش متوجه شدیم که برای حذف کامل یک نرمافزار، باید تمامی نرمافزارهای اضافی که توسط نرمافزار اصلی نصب شدهاند را حذف کنیم. این دقیقاً همان موقعیتی است که IObit Uninstaller برای آن ایجاد شده است. IObit Uninstaller میتواند به شما کمک کند تا مواردی را که باید حذف کنید، به راحتی پیدا و سپس به حذف بپردازید. به همین سادگی! در واقع حذف نرمافزارها با IObit Uninstaller یک روش آسان برای حذف کامل چند نرمافزار از روی ویندوز ۱۰ است.
اگر شما هم به این موضوع و پاک شدن کامل یک برنامه از روی ویندوز ۱۰ اهمیت میدهید، ما را تا انتهای این مقاله جذاب همراهی کنید. در انتهای این مقاله نیز میتوانید نظرات خود را با کاربران دیجیکالا مگ به اشتراک بگذارید.
حذف کامل و دستهجمعی نرمافزارها با IObit Uninstaller
ابتدا لازم است بدانید که اپلیکیشن IObit Uninstaller برخی از ویژگیهای خاص خود را فقط در نسخه پولی ارائه میکند. با این حال نسخه رایگان آن میتواند تا حد بسیار زیادی به شما کمک کند. در این مقاله سعی میکنیم تا نسخه رایگان را مورد بررسی قرار دهیم و بیشتر در مورد امکانات آن صحبت کنیم. بنابراین اولین قدم ما دانلود IObit Uninstaller از سایت رسمی آن و نصب آن مانند هر برنامه دیگری است. شما با استفاده از دکمه زیر میتوانید به راحتی این اپلیکیشن را دانلود کنید.
بهتر است به دلیلی که ما را به سمت IObit Uninstaller سوق داد، برگردیم. فرض کنید که میخواهید برای یک بازی جدید که اخیراً خریداری کردهاید، فضا ایجاد کنید. در حالت ایدهآل یک بازی یا برنامه قدیمی را حذف میکنید. در چنین وضعیتی به جای حذف چندین برنامه به صورت جداگانه که قطعا سخت خواهد بود، IObit Uninstaller را فعال کنید.
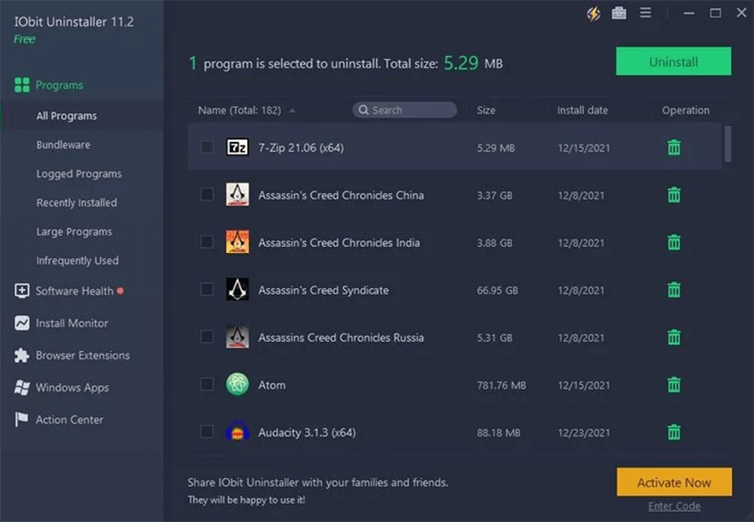
اکثر مردم امروزه از چندین دستگاه ذخیرهسازی اطلاعات (هارد) در رایانه خود استفاده میکنند. آیا شما هم از هاردهای SSD و HDD روی رایانه شخصی خود استفاده میکنید؟
اگر میخواهید برنامهها و بازیهای جدید را روی یکی از آنها نصب کنید، حذف موارد قدیمی دیگر فایدهای ندارد. در این مرحله با کلیک بر روی جزئیات و بررسی مسیر نصب آن برنامه باید مطمئن شوید که مواردی که حذف میکنید، فضایی را در درایو مورد نظر آزاد میکنند. منظور ما از جمله قبل این است که گاهی شما به ظاهر یک برنامه را حذف میکنید، ولی در حقیقت پس از حذف آن هیچ فضای خالی را در سیستم خود مشاهده نمیکنید!
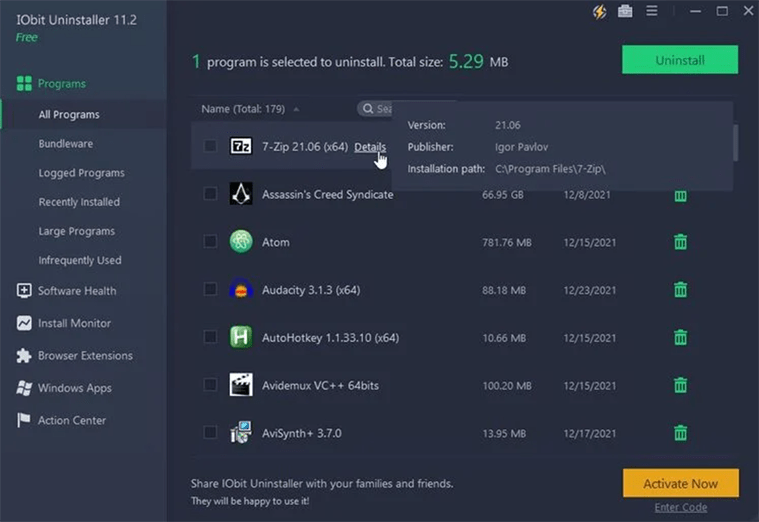
در این بخش متوجه اهمیت حذف نرمافزار با IObit Uninstaller میشوید. وقتی مواردی که میخواهید حذف کنید را پیدا کردید، با گذاشتن علامت در سمت چپ هر برنامه، آنها را برای حذف علامتگذاری کنید. سپس بر روی دکمه Uninstall در سمت راست آن اپلیکیشن کلیک کنید.
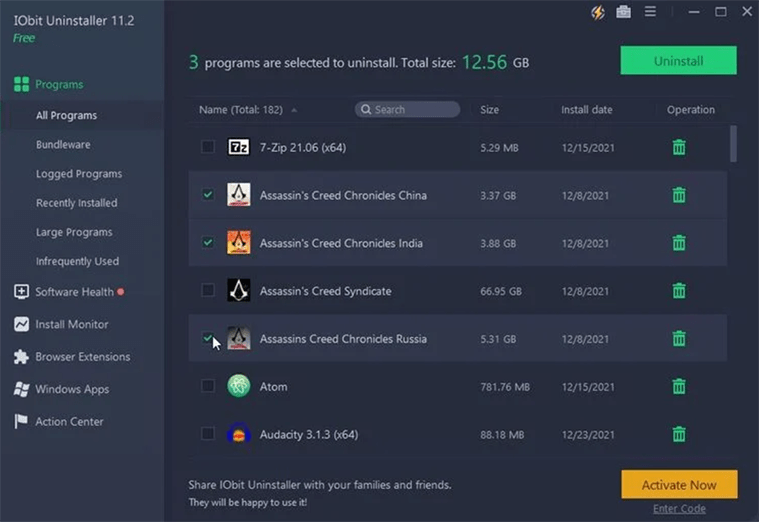
در این بخش IObit Uninstaller لیستی از نرم افزارهایی که حذف خواهند شد را به شما ارائه میدهد. پس از مشاهده لیست نرمافزارها، بر روی Uninstall کلیک کنید.
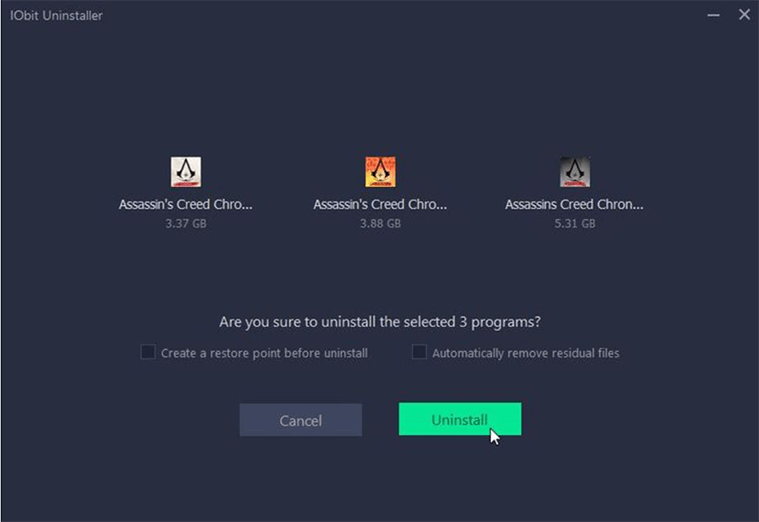
حال صفحهای برای شما باز میشود که میتوانید پیشرفت کار را به شکل یک دایره که در حال پر شدن است، مشاهده کنید.
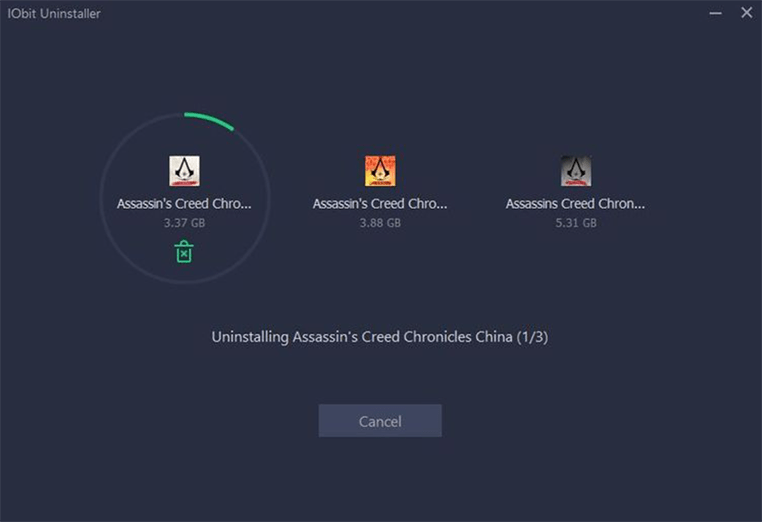
بهتر است که کمی هم در مورد فرآیند این کار اطلاع داشته باشید. از آن جایی که این برنامه قرار است که یک مورد یا مواردی را از رایانه شما حذف کند، فرآیند حذف از رایانه شما مانند این است که خود شما از طریق منوی Windows Add/Remove Programs آن موارد را حذف کنید. پس در واقع این نرمافزار قرار است هم کار شما را سادهتر کند و در عین حال وظیفه خود، که پاک کردن نرمافزارهای انتخابی شماست را به بهترین نحو ممکن انجام دهد.
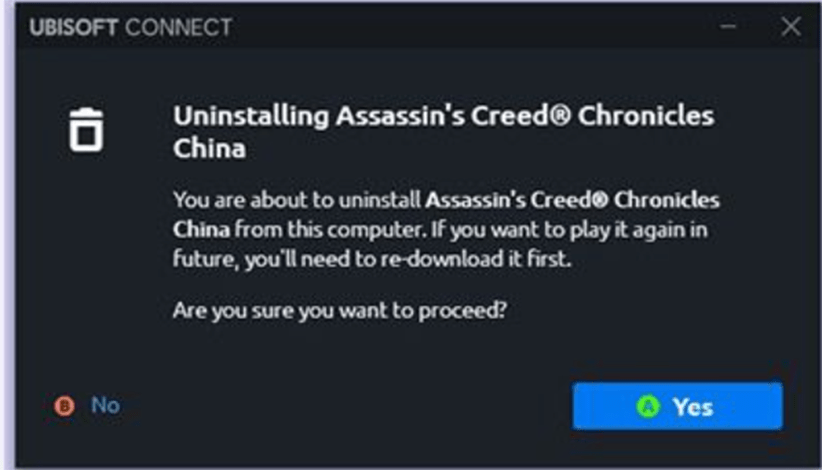
شما باید در هر موردی که قرار است حذف کنید، گزینه Yes را انتخاب کنید. متأسفانه IObit Uninstaller این فرآیند را به صورت خودکار انجام نمیدهد.
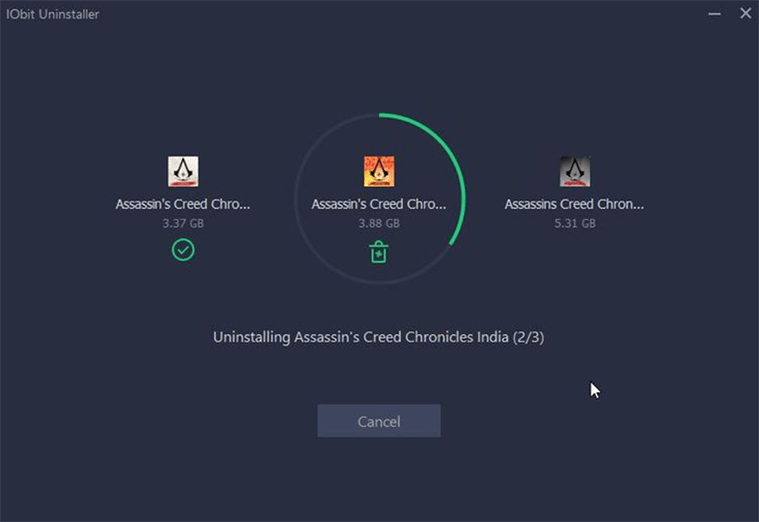
هنگامی که تمام موارد انتخاب شده حذف شدند، IObit Uninstaller خلاصهای از فرآیند انجام شده را به شما نشان میدهد.
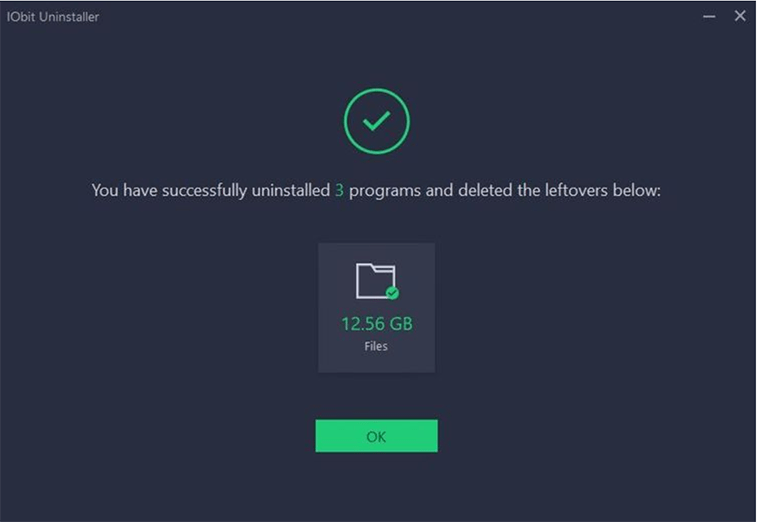
اگر ندانید یا نتوانید تصمیم بگیرید که چه مواردی را باید حذف کنید، باز هم IObit Uninstaller میتواند به شما کمک کند.
برای پیدا کردن مواردی که باید حذف شوند از IObit Uninstaller استفاده کنید
ابتدا IObit Uninstaller را باز کنید. در سمت چپ برنامه لیستی از دستهها را خواهید دید. این موارد به شما برای انتخاب مواردی که باید حذف کنید، کمک میکنند.
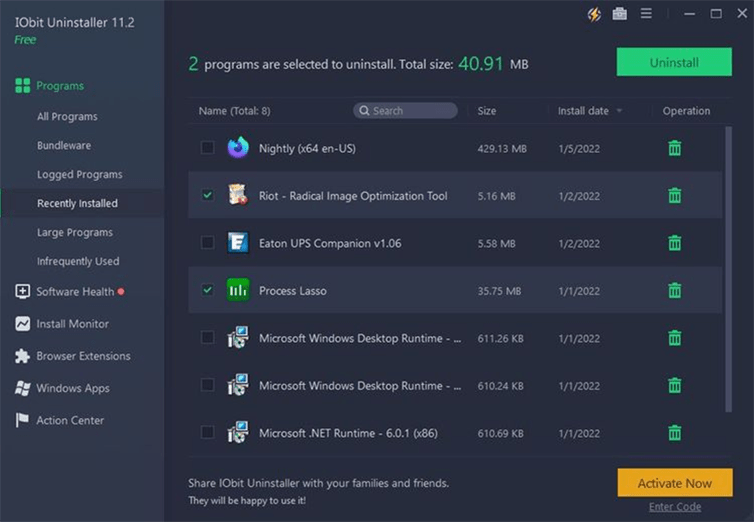
- Bundleware فقط در نسخه Pro موجود است. برخی از برنامهها با نرمافزارهای اضافی همراه هستند. این همان چیزی است که اگر نسخه Pro را بخرید، به آن دسترسی پیدا میکنید.
- Recently Installed تنها جدیدترین برنامههای نصب شده را به ترتیب زمانی به شما ارائه میدهد. اگر اخیراً برنامهای را نصب کردهاید و در نهایت از آن استفاده نکردهاید، میتوانید به راحتی آن را در این بخش پیدا کنید.
- Large Programs فقط مواردی را نشان میدهد که فضای قابل توجهی از فضای ذخیرهسازی شما را اشغال کردهاند. شاید حذف حتی یکی از آنها برای آزاد کردن فضای مورد نیاز سیستم شما کافی باشد.
- Infrequently Used مواردی هستند که شما خیلی کم به سراغ آنها میروید و در واقع استفاده شما از آنها بسیار پایین است. اگر دیگر از یک برنامه یا بازی استفاده نمیکنید، چرا باید فضای ذخیرهسازی شما را اشغال کند؟
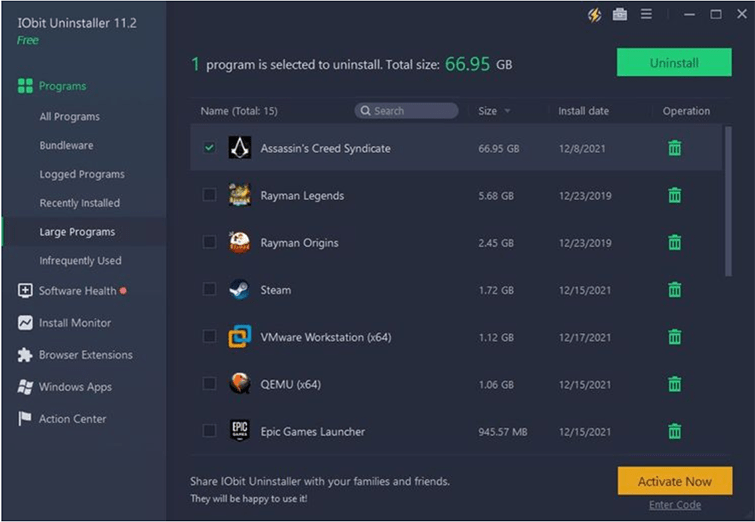
این دستهها به شما برای آزاد کردن فضای ذخیرهسازی رایانه بسیار کمک میکنند. با این حال داستان IObit Uninstaller با حذف برخی از برنامهها به پایان نمیرسد و کاربردهای فراوان دیگری نیز دارد که در ادامه بیشتر آنها را با هم بررسی میکنیم.
با IObit Uninstaller یک تقویتکننده به ویندوز خود هدیه دهید
در برنامه IObit Uninstaller، از سمت چپ به دسته Software Health مراجعه کنید. در آن جا فهرستی از مواردی را که میتوان به عنوان «fluff» توصیف کرد، مشاهده میکنید که IObit Uninstaller میتواند آنها را پیدا کرده و حذف کند.
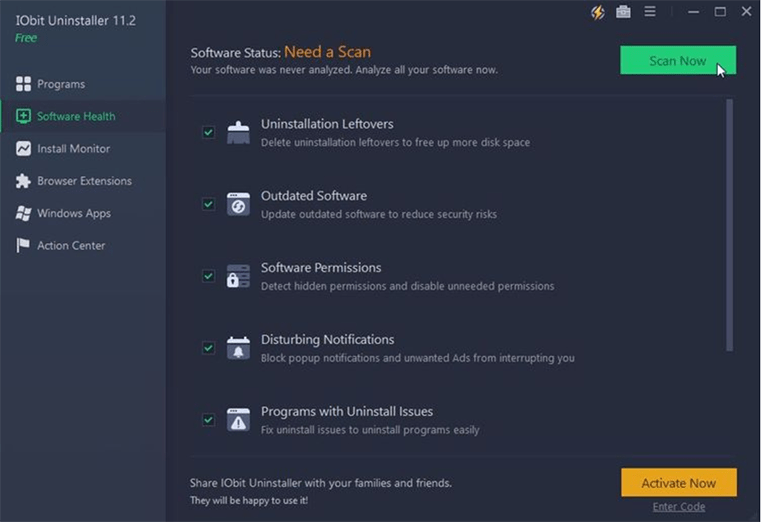
- Uninstallation Leftovers باقیماندهی نرمافزارهایی هستند که پس از حذف، در فضای ذخیرهسازی شما باقی ماندهاند.
- Software Permissions برنامههایی که دسترسیهای مخفی یا مخرب به فایلهای سیستم عامل شما دارند را شناسایی میکند.
- Disturbing Notifications به شما امکان میدهد تا تمام برنامههایی را که تمایل به نمایش اعلانهای مزاحم دارند، بیصدا کنید.
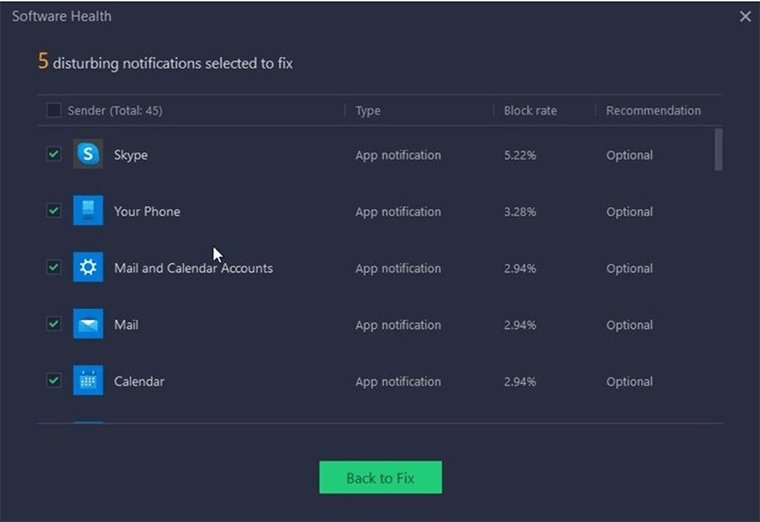
مواردی که می خواهید بررسی کنید را فعال کنید. حال روی Scan کلیک کنید و به IObit Uninstaller کمی زمان بدهید تا آنها را اسکن کند. وقتی کار تمام شد، بهتر است که روی Fix سریعا کلیک نکنید. در عوض روی Details کلیک کنید و توجه داشته باشید که چه اقداماتی در این بخش به شما توصیه میشود. پس حتما تمام موارد را دو بار چک کنید.
اگرچه IObit Uninstaller در تشخیص موارد برنامههای نصب شده به خوبی عمل میکند، اما IObit Uninstaller راهحل بهتری را برای اطمینان از پاکسازی مناسب همه موارد ارائه میدهد.
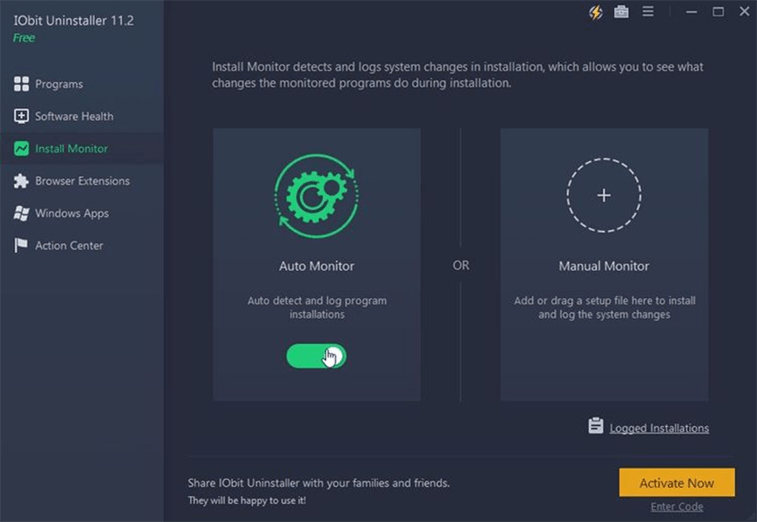
Install Monitor را از لیست سمت چپ انتخاب کنید. اگر مشکلی ندارید که IObit Uninstaller همیشه در پسزمینه سیستم شما فعال باشد، Auto Monitor را فعال کنید تا این برنامه تمام نصبهای جدید را در سیستم شما کنترل کند.
از IObit Uninstaller برای تمیز کردن مرورگرهای خود استفاده کنید
IObit Uninstaller همچنین میتواند با حذف افزونههای اضافی یا مخرب به مرورگر شما سر و سامان بدهد. مطمئناً میتوانید افزونهها را بهصورت جداگانه در مرورگر نیز حذف کنید. با این حال اگر از چندین مرورگر استفاده میکنید، بهتر است که از IObit Uninstaller برای حذف افزونهها از اکثر مرورگرهای محبوب استفاده کنید.
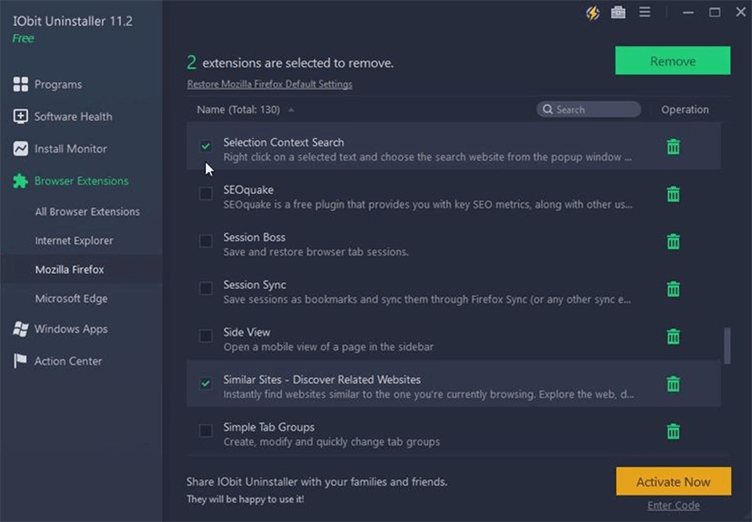
حتما به این موضوع دقت کنید که شما میتوانید تنها یک مرورگر را در یک زمان معین مورد هدف قرار دهید. در واقع برای تمیز کردن مرورگرهای خود، باید آنها را یک به یک انتخاب کنید.
جمعبندی
به لطف پشتیبانی از حذف دستهای IObit Uninstaller، تقریباً هر چیزی که روی ویندوز نصب شده باشد، توسط این برنامه قابل بررسی و حذف است. حتی نسخه رایگان آن نیز قطعا برای شما کارآمد خواهد بود. با این حال در صورتی که امکان خرید نسخه پولی آن را داشتید، پیشنهاد میکنیم که حتما به سراغ خرید آن بروید.
شما چه راه دیگری را برای حذف کامل و دستهجمعی چندین برنامه در ویندوز ۱۰ میشناسید؟ نظرات و تجربیات خود را با ما و دیگر کاربران دیجیکالا مگ به اشتراک بگذارید.
- ۱۰ کلید میانبُر عجیبوغریب در ویندوز
- چگونه اپلیکیشن واتساپ را روی ویندوز ۱۰ و ۱۱ نصب کنیم؟
- چگونه در پاورپوینت برای ویدیو تصویر پیشنمایش تعیین کنیم؟
منبع: MakeUseOf


