چگونه مشکل خاموش شدن ناگهانی کامپیوتر را برطرف کنیم؟
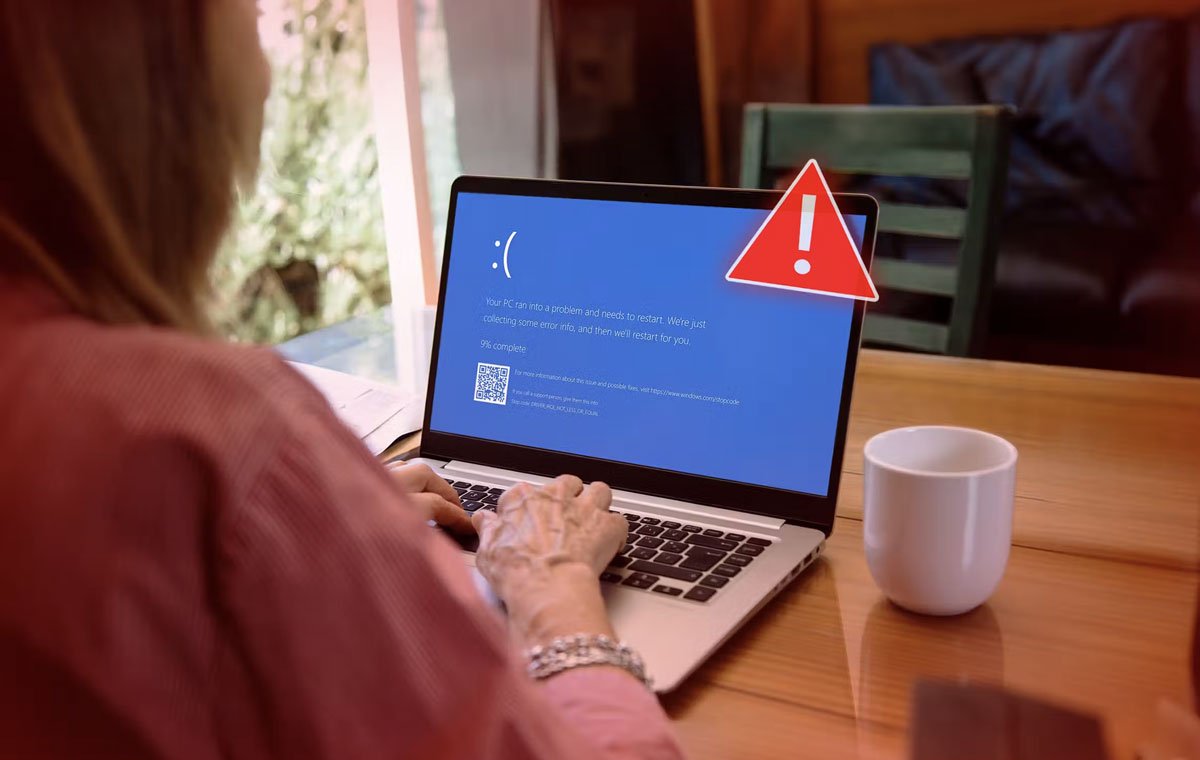
آیا لپتاپ یا کامپیوتر ویندوزی شما به طور ناگهانی خاموش میشود؟ مشکلاتی مانند باتری معیوب لپتاپ، شل شدن کابل برق، گرم شدن بیش از حد، تنظیمات نادرست برق، درایورهای قدیمی یا قطعات معیوب رایانهی شخصی میتوانند باعث این خاموشیها شوند. اگر از این مشکل خسته شدهاید، راهحلهای زیر را امتحان کنید.
برای کامپیوتر دسکتاپ، این موارد را بررسی کنید
برخلاف لپتاپ که از باتری برای تأمین انرژی استفاده میکند، کامپیوتر دسکتاپ برای روشن ماندن به اتصال دائمی به یک منبع تغذیهی خارجی وابسته است. اگر کابل برق به درستی به رایانه یا پریز متصل نباشد، حتی یک لرزش کوچک میتواند جریان برق را قطع کند و منجر به خاموشی شود. بنابراین، مطمئن شوید که کابل برق از هر دو طرف به طور ایمن وصل شده باشد.
همچنین، هرگونه علائم آسیب را روی کابل برق بررسی کنید و برای از بین بردن مشکلات احتمالی مربوط به پریز، کابل برق را به یک پریز برق دیگر وصل کنید. اگر از یک UPS برای مدیریت قطعی برق استفاده میکنید، از سالم بودن آن و تأمین برق پایدار اطمینان حاصل کنید. در نهایت، اگر پردازنده مرکزی (CPU) سیستم خود را اورکلاک (Overclock) کردهاید، آن را غیرفعال کنید، زیرا اورکلاک میتواند منجر به مشکلات مشابه شود.
بررسی مشکلات باتری

اگر لپتاپ شما به طور ناگهانی خاموش میشود، ابتدا مطمئن شوید که مشکل از باتری معیوب نیست. برای بررسی این موضوع، باتری را از لپتاپ خود خارج کنید، شارژر اصلی را به پریز برق وصل کنید و لپتاپ را به طور مستقیم از طریق برق شهری روشن کنید. اگر مشکل در هنگام استفاده از برق مستقیم رخ نداد، احتمالاً باتری معیوب است.
با این حال، اگر حتی زمانی که لپتاپ به طور مستقیم به برق وصل است با مشکل مشابهی مواجه هستید، مشکل از باتری نیست. در این صورت، میتوانید برخی از راه حلهای دیگر را امتحان کنید.
از داغ نشدن کامپیوتر مطمئن شوید
اگر کامپیوتر شما تنها زمانی که بیش از حد داغ میکند خاموش میشود، به احتمال زیاد گرما عامل اصلی این مشکل است. این اتفاق به خاطر وجود یک مکانیزم محافظتی در کامپیوتر رخ میدهد تا از آسیب رسیدن به قطعات سختافزاری جلوگیری شود. برای اطمینان از اینکه گرما عامل مشکل است، کارهای سبکی را اجرا کنید که باعث داغ شدن بیش از حد نمیشوند. اگر کامپیوتر شما در اجرای کارهایی که از منابع زیادی استفاده نمیکنند مشکلی ندارد، اما در اجرای برنامههای پرمصرف (مانند نرمافزارهای ویرایش عکس یا ویدیو، بازیها و غیره) دچار مشکل و خاموشی میشود، گرما میتواند عامل اصلی باشد. شما میتوانید با استفاده از تسک منیجر ببینید کدام برنامه در حال استفاده از منابع سیستمی است.
اگر به نظر میرسد گرمای بیش از حد علت اصلی باشد، اقدامات سادهای برای نگهداشتن دمای لپتاپ شما در سطح مطمئن وجود دارد. با انجام این کار، میتوانید از تکرار مشکل جلوگیری کنید. اگر از کامپیوتر دسکتاپ استفاده میکنید، مطمئن شوید که همه فنهای شما در حال کار هستند و کمی وقت بگذارید تا کامپیوتر خود را بهطور کامل تمیز کنید.
غیرفعال کردن Fast Startup
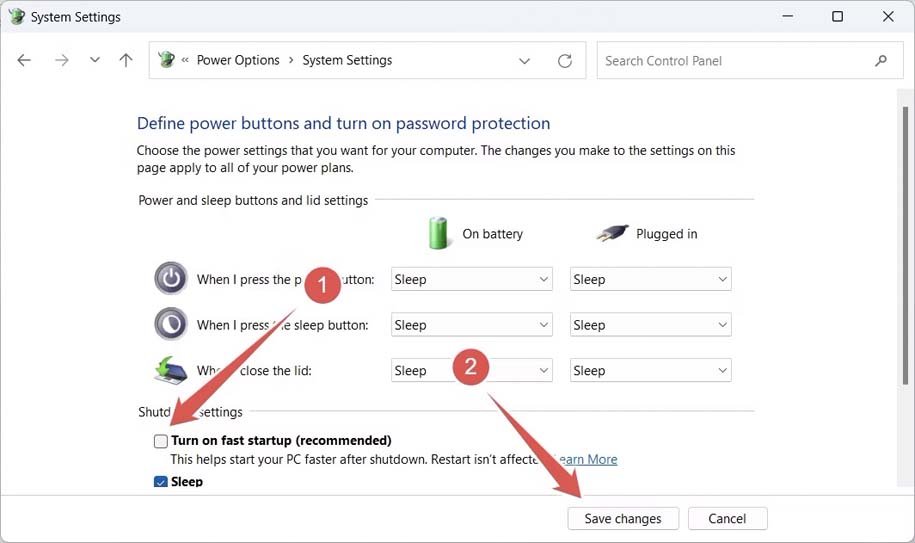
Fast Startup یک ویژگی مفید در ویندوز است که سرعت بوت شدن دستگاه را افزایش میدهد. با این حال، این ویژگی میتواند به مشکلاتی مانند عدم نصب آپدیتهای سیستم، عدم دسترسی به تنظیمات BIOS یا UEFI و گاه خاموش شدنهای ناگهانی کامپیوتر نیز منجر شود. در صورت بروز خاموشیهای تصادفی، برای رد کردن Fast Startup به عنوان عامل اصلی مشکل، باید آن را به طور موقت غیرفعال کنید.
برای انجام این کار:
عبارت “Control Panel” را در نوار جستجوی ویندوز تایپ کرده و آن را باز کنید. به مسیر “Hardware and Sound > Power Options” بروید و “Choose What the Power Button Does” را از سمت چپ انتخاب کنید. علامت تیک کنار “Turn on Fast Startup (Recommended)” را بردارید و روی “Save Changes” کلیک کنید.
اگر با غیرفعال کردن این ویژگی مشکل حل نشد، آن را دوباره فعال کنید و مراحل عیبیابی دیگر را امتحان کنید.
پاور کامپیوتر را بررسی کنید
در صورتی که توان منبع تغذیه (PSU) برای تأمین نیاز قطعات سیستم شما کافی نباشد، ممکن است همین موضوع باعث خاموش شدنهای ناگهانی کامپیوتر شود. برای بررسی این موضوع، با استناد به مشخصات قطعات نصب شده، میزان مصرف برق (وات) رایانه خود را محاسبه کنید. اگر این توان مورد نیاز کمتر از توان PSU شما باشد، مشکلی وجود ندارد. اما اگر از ظرفیت PSU شما فراتر برود، نیاز به ارتقاء واحد منبع تغذیه دارید.
اگر به صورت تئوری، پاور شما قادر به تأمین برق مورد نیاز است، آن را تست کنید تا ببینید آیا مشکل سخت افزاری ندارد. این کار را میتوانید با انجام تست جامپر انجام دهید. اگر PSU به درستی کار نمیکند، باید آن را تعویض کنید.
از سالم بودن رم و حافظه داخلی مطمئن شوید
شبیه به یک منبع تغذیه (PSU) ضعیف یا معیوب، رم (RAM) خراب نیز میتواند باعث خاموش شدنهای ناگهانی سیستم شود. برای بررسی اینکه آیا رم شما به درستی کار میکند، دو راه پیش روی خود دارید: میتوانید از ابزار عیبیاب حافظه داخلی ویندوز (Windows Memory Diagnostic) استفاده کنید یا یک ابزار سادهتر به نام MemTest86 را امتحان کنید که راحتتر مشکلات رم شما را پیدا میکند.
همچنین، اگر درایو ذخیرهسازی که سیستمعامل شما روی آن قرار دارد، خراب باشد، میتواند همین مشکل را ایجاد کند. بنابراین، برای بررسی سلامت آن و اطمینان از کارکرد صحیح، یک تست S.M.A.R.T. اجرا کنید. در صورت خرابی رم یا درایو ذخیرهسازی، راه عملی برای تعمیر آنها وجود ندارد، بنابراین مجبور به جایگزینی آنها خواهید بود.
آپدیت کردن درایورها
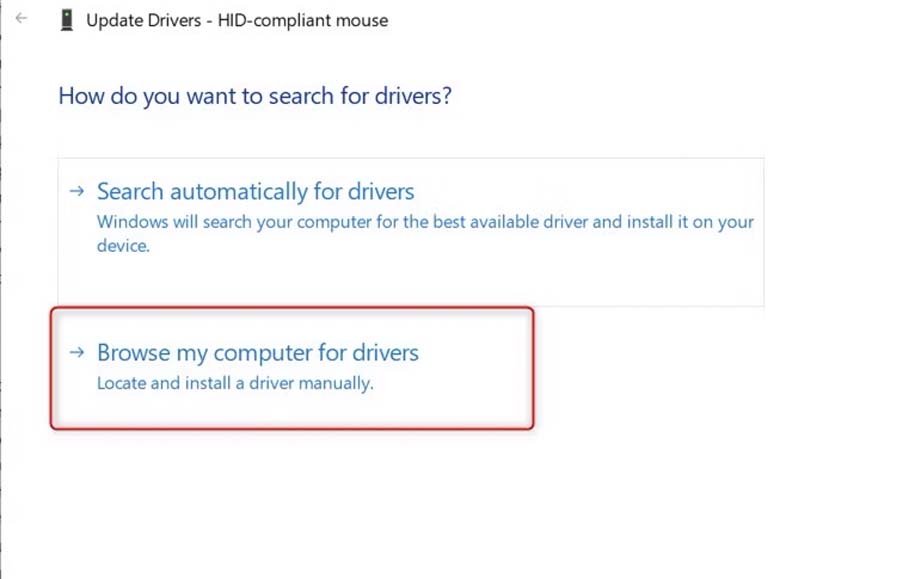
درایورهای خراب نیز میتوانند باعث خاموش شدنهای ناگهانی کامپیوتر شوند. برای رد این احتمال، عبارت «Device Manager» را در جستجوی ویندوز تایپ کرده و آن را باز کنید. اگر علامت هشدار یا علامت تعجب در کنار یک درایور مشاهده کردید، نشان میدهد که آن درایور قدیمی یا خراب شده است. بنابراین، باید آن را بهروزرسانی یا بهطور کامل دوباره نصب کنید.
برای انجام این کار، درایورها را از وبسایت سازندهی قطعهی سختافزاری مربوطه دانلود کنید. اگر درایور به صورت یک فایل اجرایی (.exe) ارائه شده است، به سادگی آن را اجرا کنید تا نصب شود. در غیر این صورت، درایور را به صورت دستی از طریق Device Manager بهروزرسانی کنید. روی درایور مورد نظر راستکلیک کرده و «بهروزرسانی درایور (Update Driver)» را انتخاب کنید. سپس، روی «جستجو در کامپیوتر من برای درایورها (Browse My Computer for Drivers)» کلیک کرده و فایل درایور دانلود شده را از پوشهی «دانلودها (Downloads)» انتخاب کنید.
حتماً درایورهای کارت گرافیک، باتری، درایوهای دیسک، پردازنده، کنترلرهای USB و سایر اجزای نرمافزاری را بهروزرسانی کنید، حتی اگر علامت هشداری در کنار آنها وجود ندارد. همچنین ممکن است بتوانید پیام خطایی را در بخش Event Viewer پیدا کنید که به شما در شناسایی درایور (یا سختافزار) مشکلدار کمک کند.
تغییر تنظیمات باتری
اگر راه حل های ذکر شده مشکل را برطرف نکردند، تنظیمات باتری، به خصوص تنظیم عملکرد در زمان کمبود شارژ باتری را دو مرتبه بررسی کنید تا از پیکربندی صحیح آنها مطمئن شوید. برای این کار ابتدا راهی کنترل پنل شوید و سپس به Hardware and Sound > Power Options سر بزنید و در نهایت روی Change Plan Settings کلیک کنید. حالا باید روی Change Advanced Power Settings کلیک کنید.
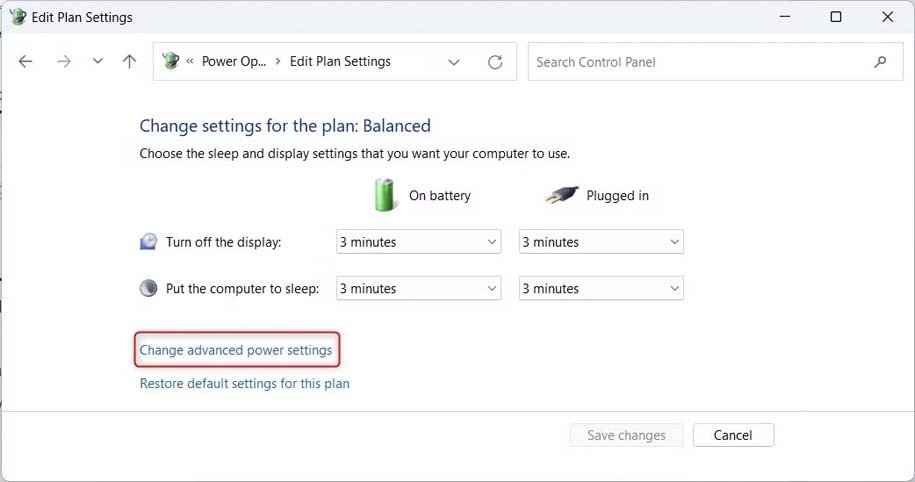
در قسمت Battery > Low Battery Action گزینهی Do Nothing را انتخاب کنید. در نهایت روی Apply و سپس OK کلیک کنید.
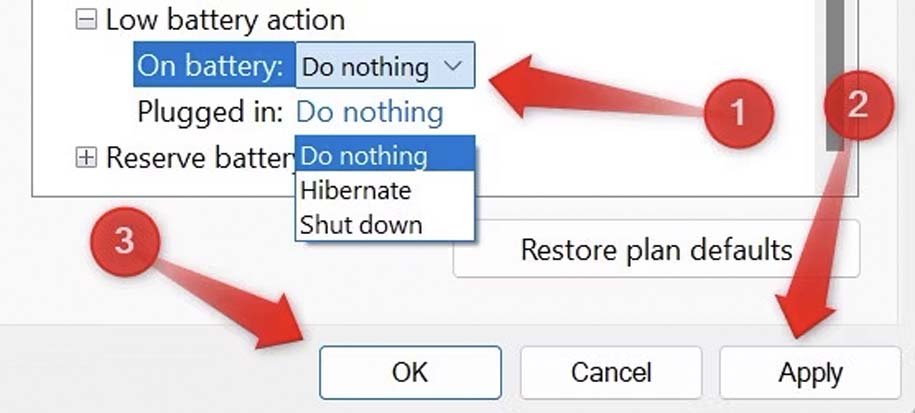
اگر با وجود امتحان کردن راه حلهای پیشنهادی مشکل همچنان ادامه دارد یا در انجام مراحل ذکر شده شک دارید، میتوانید برای حل مشکل از یک متخصص کمک بگیرید.
منبع: HowToGeek






