راهنمای جامع تسک منیجر ویندوز؛ هر آنچه باید بدانید
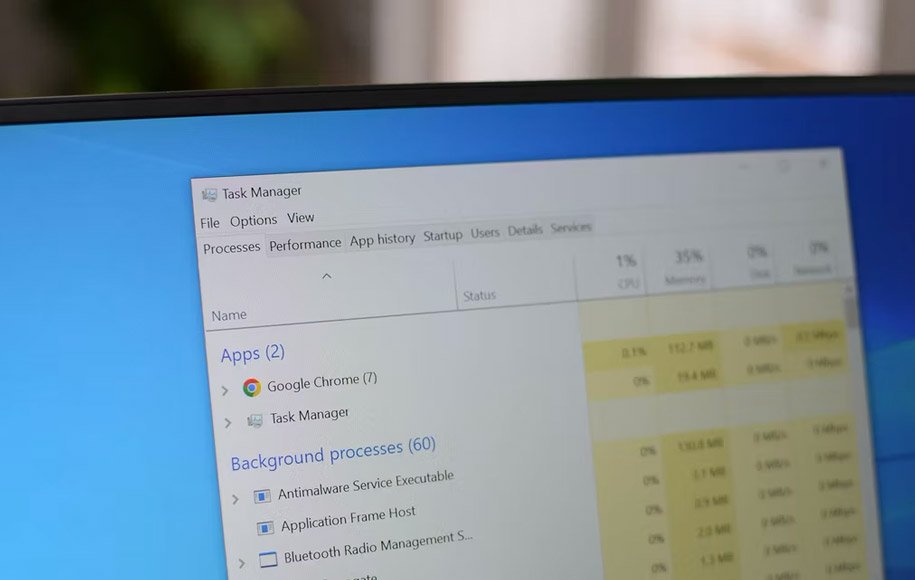
تسک منیجر ویندوز یکی از ابزارهای بسیار کاربردی این سیستمعامل است که بسیاری از کاربران همواره از بخشی از امکانات آن در شرایط مختلف بهره میبرند. اما در این میان واقعیت این است که تسک منیجر امکانات بسیار زیادی را ارائه میدهد که بخش بزرگی از کاربران از قابلیتهای متنوع آن استفاده نمیکنند. در این مطلب به قابلیتهای تسک منیجر ویندوز میپردازیم و تصاویر ارائه شده هم مربوط به ویندوز ۱۰ هستند. باید خاطرنشان کنیم در ویندوز ۱۱ تسک منیجر با بازطراحی روبرو شده و بنابراین در این سیستمعامل، این قابلیتها را با ظاهر متفاوتی خواهید دید.
چگونه تسک منیجر ویندوز را باز کنیم؟
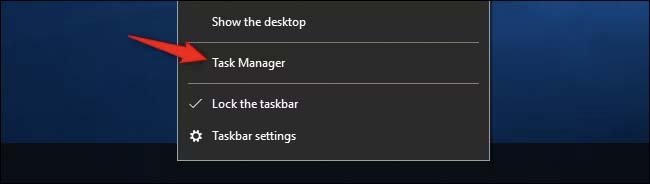
برای باز کردن تسک منیجر راههای متنوعی وجود دارد ولی از جمله راحتترین روشها، فشردن کلیدهای Ctrl+Shift+Esc کیبورد است و همچنین میتوانید رو تسکبار راستکلیک کنید و سپس گزینهی Task Manager را انتخاب کنید. برخی کاربران هم برای باز کردن این ابزار، کلیدهای Ctrl+Alt+Delete را فشار میدهند و سپس در صفحهی باز شده روی Task Manager کلیک میکنند.
حالت سادهی تسک منیجر
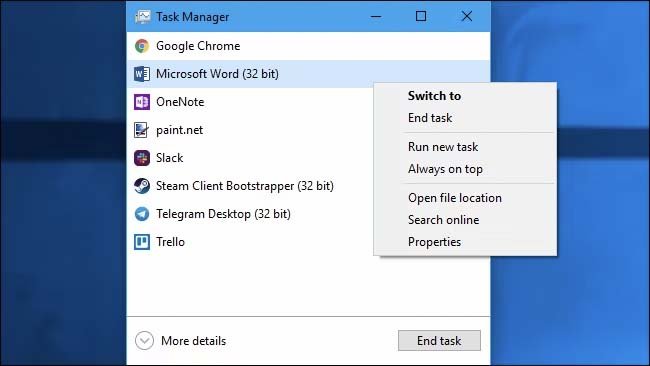
زمانی که برای اولین بار تسک منیجر ویندوز را باز میکنید، با یک پنجرهی ساده و کوچک روبرو میشوید. در این پنجره لیستی از برنامههای در حال اجرا نمایش داده میشود ولی خبری از برنامههای فعال در پسزمینهی سیستم نیست. برای بستن هرکدام از این برنامهها، کافی است روی نام برنامهی موردنظر راستکلیک کنید و سپس گزینهی End Task را انتخاب کنید تا برنامه بسته شود. معمولا زمانی که یک برنامه هنگ میکند و به اقدامات کاربر واکنشی نشان نمیدهد، این روش برای بستن آن مورد استفاده قرار میگیرد.
دیگر گزینههایی که بعد از راستکلیک نمایش داده میشوند، از این قرار هستند:
- Switch To: زمانی که میخواهید یک برنامه را در مرکز توجه قرار دهید تا جلوی دیگر برنامهها قرار بگیرد، از این گزینه استفاده میکنید.
- End Task: این گزینه برای بستن برنامه استفاده میشود و البته برای این کار میتوانید از همین دکمه در بخش پایینی استفاده کنید.
- Run New Task: با استفاده از این گزینه، میتوانید یک برنامه، پوشه و حتی سایت را باز کنید.
- Always On Top: با کلیک بر روی این گزینه، پنجرهی خود تسک منیجر ویندوز روی سایر پنجرهها قرار میگیرد.
- Open File Location: این گزینه به شما اجازه میدهد مکان ذخیرهی فایل exe برنامهی موردنظر را پیدا کنید.
- Search Online: با بهرهگیری از این گزینه، نام برنامه و فایل راهی موتور جستجوی بینگ میشود تا در مورد برنامهی در حال اجرا، اطلاعات بیشتری کسب کنید.
- Properties: در نهایت باید به Properties بپردازیم که در این بخش میتوانید کارهای مختلف با فایل exe انجام دهید و مثلا میتوانید عدد دقیق مربوط به نسخهی برنامه را مشاهده کنید.
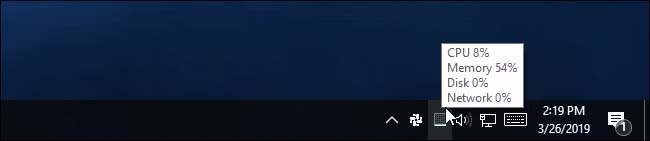
زمانی که تسک منیجر باز است، آیکن مربوط به این ابزار در سمت راست تسکبار نمایش داده میشود. در این آیکن، میتوانید میزان مصرف پردازنده را هم مشاهده کنید و اگر نشانهگر ماوس را بر روی آن قرار دهید، اطلاعات مربوط به رم، حافظه و شبکه هم نشان داده میشود. بنابراین همین آیکن کوچک، خیلی سریع وضعیت پردازنده را نشان شما میدهد.
تبهای تسک منیجر ویندوز
برای اینکه بتوانید تبهای تسک منیجر را ببینید، بار اول که این ابزار را باز میکنید، باید روی دکمهی More Details کلیک کنید. با این کار، دفعات بعدی که سراغ تسک منیجر میروید، تمام تبها نمایش داده میشود و دیگر لازم نیست این فرایند را تکرار کنید. در ادامه به کارکرد هرکدام از این تبها میپردازیم.
- Processes: در این قسمت میتوانید لیستی از تمام برنامهها و پردازشهای فعال در سیستم را مشاهده کنید و برای هرکدام از این موارد، تسک منیجر نشان میدهد که چه مقدار از منابع سیستم استفاده میشود.
- Performance: این صفحه مربوط به نمودار فعالیت پردازنده، رم، حافظه و کارت گرافیک است. در این قیمت جزئیات بسیار بیشتری هم در اختیار شما قرار میگیرد.
- App History: این قسمت نشان میدهد که هرکدام از برنامههایی که از مایکروسافت استور دانلود و نصب کردهاید، چه مقدار از منابع را استفاده کردهاند. بنابراین برای برنامههایی که با این روش نصب نشدهاند، چنین دادههایی ارائه نمیشود.
- Startup: در قسمت Startup، میتوانید ببینید که کدام برنامهها بعد از روشن شدن سیستم، به طور خودکار اجرا میشوند.
- Users: در مورد تب Users باید بگوییم که میزان مصرف منابع مربوط به کاربران اصلی سیستمعامل را نشان میدهد.
- Details: اگر میخواهید در مورد برنامهها و پردازشهای فعال اطلاعات بیشتری کسب کنید، باید راهی این تب شوید.
- Services: در نهایت باید به تب Services بپردازیم که همان اطلاعات مربوط به ابزار msc را در اختیار شما قرار میدهد.
مدیریت پردازشهای تسک منیجر
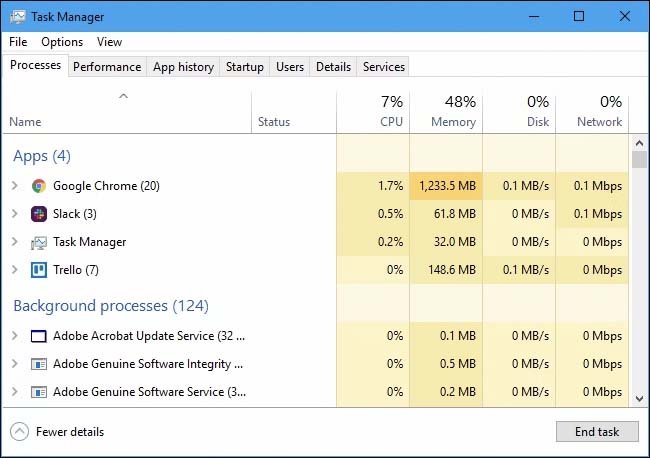
در این قسمت همانطور که کمی بالاتر گفتیم، تمام برنامهها و پردازشهای فعال در سیستم نشان داده میشوند. با راست کلیک بر روی هرکدام از گزینهها، موارد مختلفی نمایش داده میشود که در ادامه به تعدادی از موارد مهم میپردازیم.
- Expand: برخی برنامهها مانند گوگل کروم، چندین پردازش را به طور همزمان اجرا میکنند. با کلیک بر روی این گزینه، میتوانید تمام این پردازشها را مشاهده کنید.
- End task: به منطور بستن یک برنامه یا پردازش موردنظر، میتوانید از این گزینه بهره ببرید.
- Go to details: این گزینه شما را راهی تب Details میکند تا جزئیات فنی بیشتری را مشاهده کنید.
- Open file location: این گزینه هم شما را راهی مکان ذخیرهسازی فایل exe میکند.
در مورد بستن پردازشهای فعال باید بگوییم که بسیاری از این موارد برای عملکرد مناسب ویندوز، ضروری هستند و بنابراین برخی از آنها اگر بسته شود، عملکرد سیستم با مشکل روبرو خواهد شد.
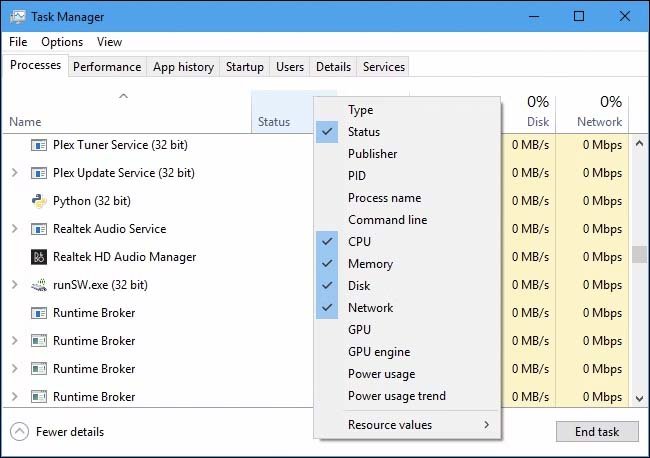
در تصویر بالا میتوانید ببینید که در این صفحه، اطلاعات زیادی در مورد هر یک از برنامهها و پردازشها ارائه میشود. در هرکدام از ردیفها هم هرچقدر رنگ تیرهتر باشد، این یعنی برنامه یا پردازش موردنظر فشار بیشتری به سیستم وارد میکند. در این قسمت به غیر از ستونهای پیشفرض، میتوانید ستونهای بیشتری هم ایجاد کنید. در ادامه عملکرد برخی از این ستونها را توضیح میدهیم.
ستونهای CPU، Memory، Disk، Network و GPU نیازی به معرفی ندارند و هرکدام از آنها نشان میدهند که پردازش یا برنامهی موردنظر، چند درصد از این منابع را از آن خود کرده است. در این میان باید به مثلا ستون Type اشاره کنیم که نشان میدهد گزینهی انتخاب شده App یا Background process یا Windows process است. ستون Power Usage هم همانطور که از نامش پیداست، مصرف انرژی برنامه یا پردازش را تخمین میزند.
اطلاعات ارائه شده در تب Performance
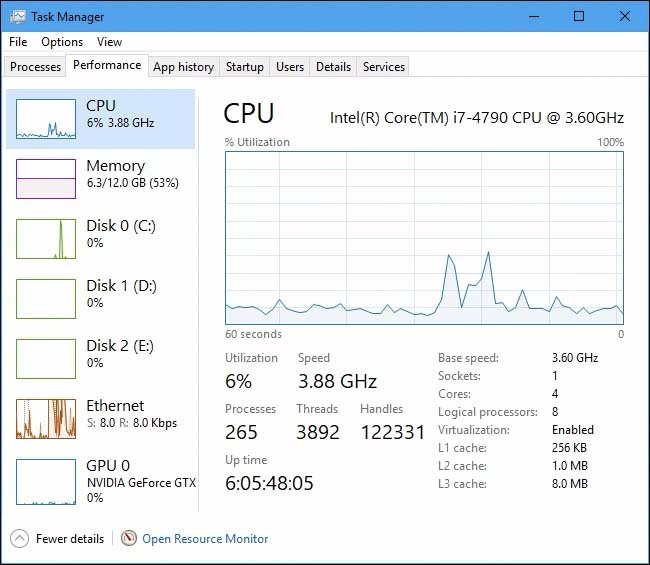
در تب Performance، همانطور که گفتیم نمودارهای مختلفی در مورد وضعیت فعلی قطعات سختافزاری نشان داده میشود. به همین خاطر اگر مثلا از چند دیسک، کارت گرافیک و کارت شبکه استفاده میکنید، برای هرکدام با نمودارهای متفاوتی روبرو میشوید. در ادامه به اطلاعات ارائه شده در هرکدام از این قسمتها میپردازیم:
CPU: در بخش پردازنده، در کنار درصد استفاده، میتوانید مواردی مانند سرعت، تعداد هستهها و همچنین ساعاتی که سیستم فعال بوده است را مشاهده کنید.
- Memory: این قسمت مربوط به حافظه رم است و اطلاعاتی مانند فرم رم، سرعت، اسلاتهای استفاده شده و میزان ظرفیت کش را ببینید.
- دیسک: اگر در کنار حافظه SSD از هارد دیسک استفاده میکنید، برای هرکدام از آنها نمودار جداگانه همراه با اطلاعات موردنظر ارائه میشود.
- وایفای یا Ethernet: با توجه به نوع اینترنت یا شبکهی استفاده شده، یکی از این دو گزینه نمایش داده میشود. در کنار نمایش آیپی داخلی، در صورت بهرهگیری از وایفای، میتوانید استاندارد وایفای استفاده شده را هم ببینید.
- GPU: در نهایت باید به کارت گرافیک بپردازیم که چندین نمودار متفاوت برای ویژگیهای مختلف در اختیار شما قرار میدهد. با توجه به اینکه کارت گرافیک دارای مموری داخلی است، میتوانید ظرفیت این مموری و میزان استفاده شده از آن را مشاهده کنید.
کنترل بخش Startup
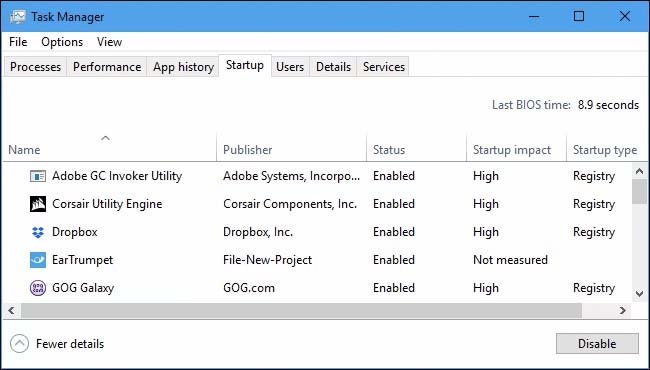
همانطور که گفتیم، در قسمت Startup میتوانید لیستی از برنامهها را ببینید که با روشن شدن سیستم، فعال میشوند. برای غیرفعال کردن هرکدام از این برنامهها کافی است روی گزینهی موردنظر راستکلیک کنید و سپس Disable را انتخاب کنید. برای فعال کردن هم بعد از راستکلیک، باید روی Enable کلیک کنید. در این قسمت هم مطابق معمول با اطلاعات بسیار زیادی روبرو هستیم که مهمترین آن، همان قابلیت فعال و غیرفعال کردن برنامهها در این بخش است.
Process Explorer: یک تسک منیجر پیشرفتهتر برای ویندوز

اگر تسک منیجر ویندوز به اندازهی کافی برای شما قدرتمند نیست، توصیه میکنیم سراغ Process Explorer بروید که توسط مایکروسافت توسعه پیدا کرده است. این برنامه را میتوانیم تسک منیجر بسیار پیشرفتهتر برای ویندوز در نظر بگیریم. به همین خاطر برخی کاربران حرفهای، سراغ این ابزار میروند.
در نهایت باید خاطرنشان کنیم در این مطلب به فقط بخشی از قابلیتهای تسک منیجر پرداختیم و اگر بخواهیم تمام امکانات و جزئیات آن را مطرح کنیم، این مطلب بهشدت طولانی میشد. اما در هر صورت تلاش کردیم بخشهای اصلی را معرفی کنیم تا برای بهرهگیری از این ابزار، کمتر دچار سردرگمی شوید.
منبع: HowToGeek








