چگونه در کنار ویندوز ۱۱ یک سیستمعامل دیگر نصب کنیم؟
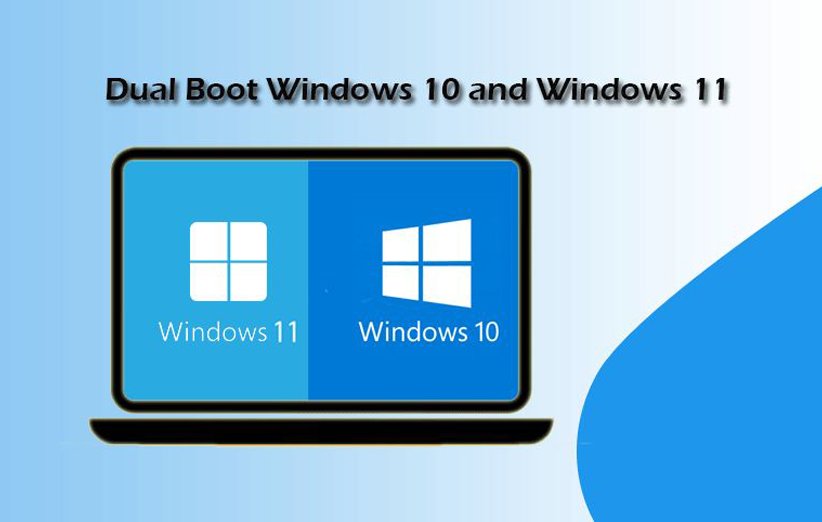
در این مطلب به شما آموزش خواهیم داد که چگونه در کنار ویندوز ۱۱ یک سیستمعامل دیگر نصب و از یک سری از اپها در آن استفاده کنید.
مایکروسافت ویندوز ۱۱ را با یک سری سختگیری راهی بازار کرد. کاربران برخلاف سیستمعاملهای قبل دیگر نمیتوانند این نسخه را روی هر سختافزاری که دارند نصب کنند. برای مثال سیستم حتما باید از پردازندهی اینتل نسل ۸ به بعد بهره ببرد و از TPM 2.0 هم پشتیبانی کند. اما هنوز نشنیدهایم اپلیکیشنی که روی سیستمعامل ویندوز ۱۰ به درستی کار میکرده، روی این نسخه از کار افتاده باشد. اما اگر قبلا از ویندوزهای قدیمی نظیر ۷ یا ۸ و یا حتی لینوکس استفاده میکردید، شاید یک سری اپلیکیشن باشند که نتوانید روی ویندوز ۱۱ به خوبی از آنها استفاده کنید. در نتیجه نیاز به این قابلیت خواهید داشت.
البته میتوانید از قابلیت virtual machine هم استفاده کنید تا بتوانید از یک ویندوز دیگر در کنار ویندوز ۱۰ استفاده کنید اما بوت دوگانه دسترسی کاملتر و جامعتری از منابع سختافزاری در اختیارتان قرار میدهد و در نتیجه بسیار گستردهتر مورد استفاده قرار میگیرد. گویا شما دو سیستم با سیستمعاملهای مختلف در دسترس دارید. در این مطلب نحوهی نصب یک ویندوز دیگر در کنار ویندوز ۱۱ را به شما آموزش خواهیم داد.
چگونه در ویندوز ۱۱ دو سیستمعامل نصب کنیم؟
قبل از اینکه فرایند نصب ویندوز جدید را آغاز کنید به خاطر داشته باشید که یک سری اقدامات وجود دارد که باید انجام دهید تا مطمئن شوید همه چیز به خوبی پیش خواهد رفت، حتی اگر همه چیز آنطور که میخواهید از آب در نیامد. برای مثال شما در ابتدا باید از تمام دادههای خود فایل پشتیبان تهیه کنید تا اگر اتفاقی رخ داد بتوانید به آنها دسترسی داشته باشید یا یک نقطه بازگردانی روی ویندوز تنظیم کنید تا در صورت بروز مشکل بتوانید سیستم را به شرایط خوب قبل برگرداند.
در مرحلهی بعدی به فایل ویندوز نیاز دارید که یا باید آن را از طریق CD یا DVD و یا فلش مموری آماده کنید. آموزش رایت ویندوز روی فلش مموری را هم میتوانید در در ادامه یا در وبسایتهای مختلف مشاهده کنید. وقتی ویندوز آمادهی نصب بود، فرایند پشتیبانگیری را آغاز کنید. برای اینکه بتوانید از ویندوز ۱۱ یک پشتیبان موقت تهیه کنید مراحل زیر را طی کنید.
پشتیبانگیری از سیستم
- منوی استارت را باز کنید.
- عبارت Control Panel را در منوی جستوجو وارد کرده و آن را باز کنید.
- روی بخش System and Security کلیک کنید.
- Backup and Restore را انتخاب کنید.
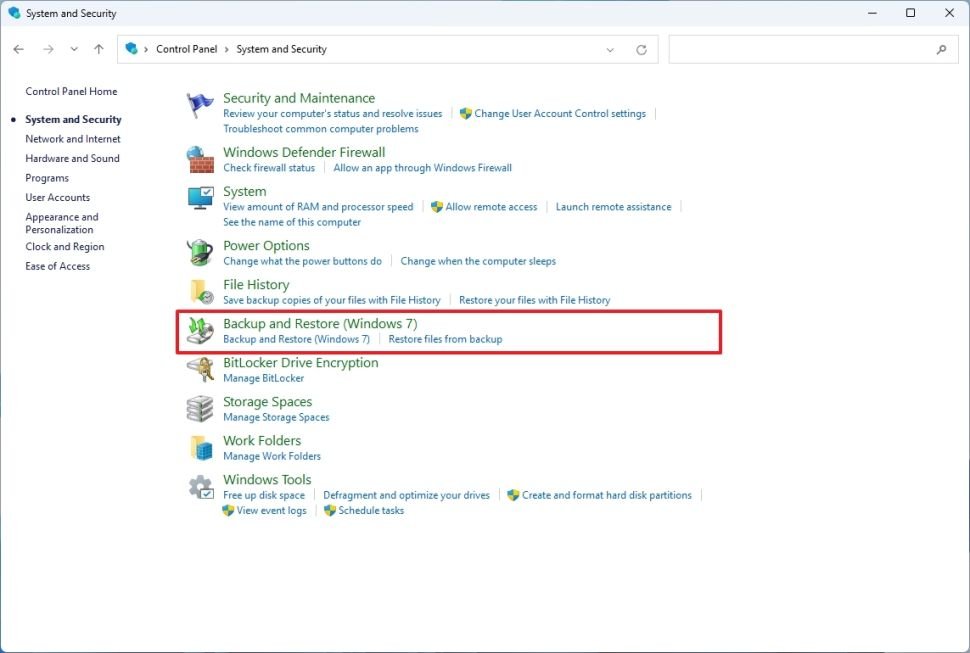
در این مرحله باید روی Create a system image که روی پنل سمت چپ دیده میشود کلیک کنید.
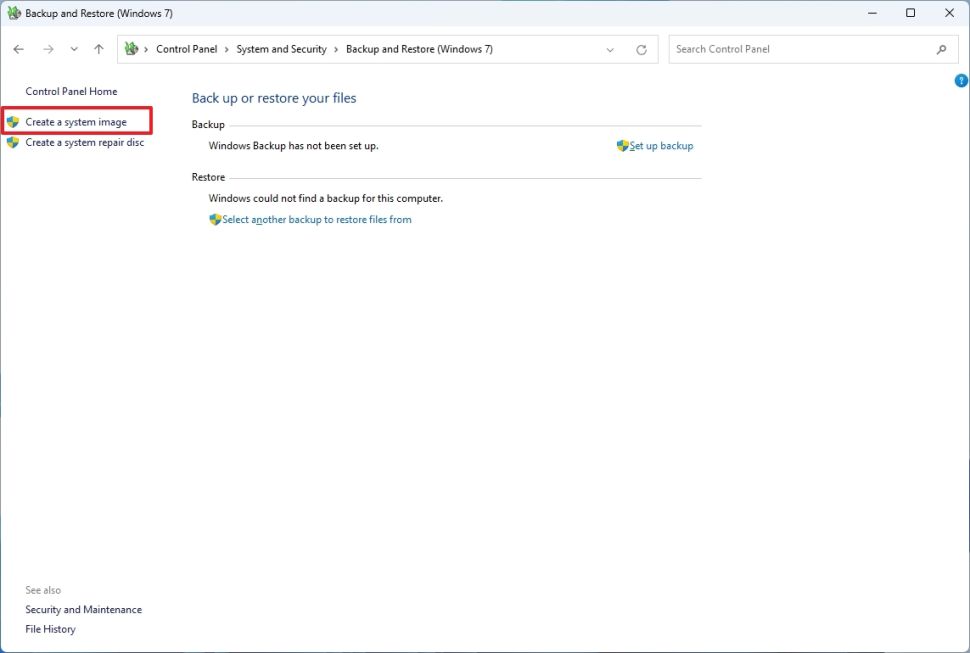
- حالا روی درایو مورد نظر کلیک کنید تا فایل پشتیبان درون آن ذخیره شود.
- روی گزینه Next کلیک کنید.
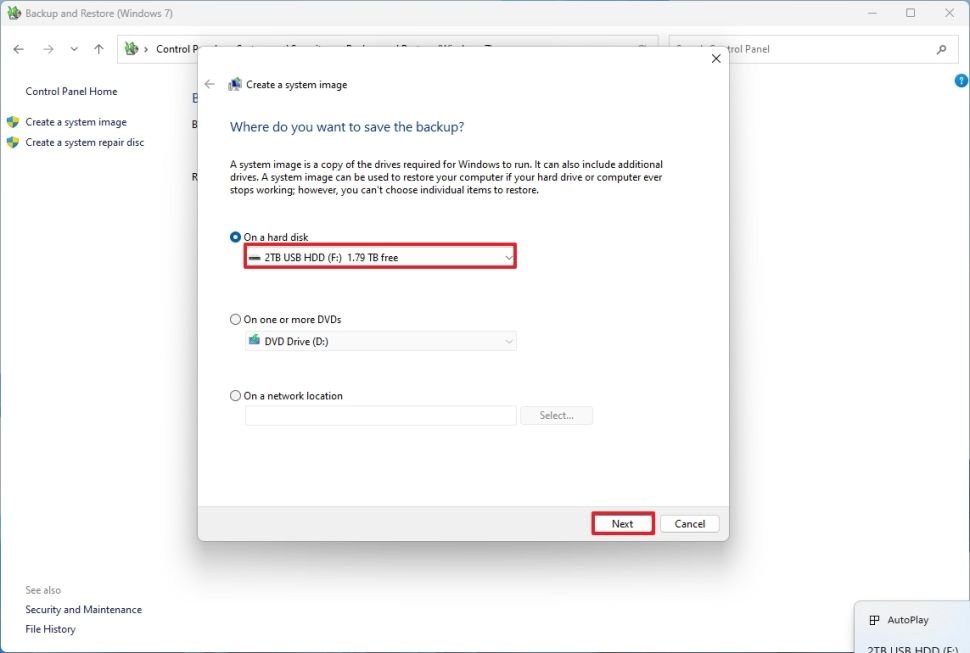
- اگر امکانش بود، یک درایو دیگر را هم برای ذخیره فایل پشتیبان درون آن انتخاب کنید.
- روی گزینهی Start backup کلیک کرده و سپس No را انتخاب کنید.
- روی Close کلیک کنید تا مراحل پشتیبانگیری و ذخیرهی فایل پشتیبان به اتمام برسد.
وقتی فرایند پشتیبانگیری به اتمام رسید، یعنی فایلی از وضعیت فعلی کامپیوتر شما تشکیل شد، با خیال راحت میتوانید به نصب سیستمعامل جدید اقدام کنید. بعد از این مرحله، نوبت به آمادهسازی فایل ویندوز روی فلش میرسد.
ایجاد فایل نصبی ویندوز
برای اینکه ویندوز را بشود از طریق فلش مموری نصب کرد، در ابتدا باید فایل نصبی ویندوز را روی آن رایت کرد. به عبارتی دیگر در این حالت فلش مموری در نقش یک DVD ظاهر میشود که میتوان با استفاده از یک نرمافزار شخص ثالث ویندوز را درون آن رایت کرد. با فرض اینکه ویندوز ۱۱ اکنون سیستمعامل پیشفرض شماست، باید فایل ویندوز مورد نظر خود را از وبسایتهای مختلف یا وبسایت رسمی خود مایکروسافت دانلود کنید. مراحل زیر را برای رایت ویندوز روی فلش مموری دنبال کنید.
- ویندوز مورد نظر را از سایت مربوطه دانلود کنید.
- اگر از طریق سایت مایکروسافت قصد دانلود ویندوز را دارید باید ابتدا وارد حساب کاربری مایکروسافت خود شوید. در غیر این صورت فقط کافی است روی نسخهی ویندوز مورد نظر خود کلیک کنید.
- با فرض اینکه ویندوز را از سایت مایکروسافت دانلود میکنید، پس از کلیک روی نسخهی مورد نظر ویندوز، روی گزینهی Confirm کلیک کنید.
- زبان نصب را انتخاب کرده و بار دیگر Confirm را انتخاب کنید.
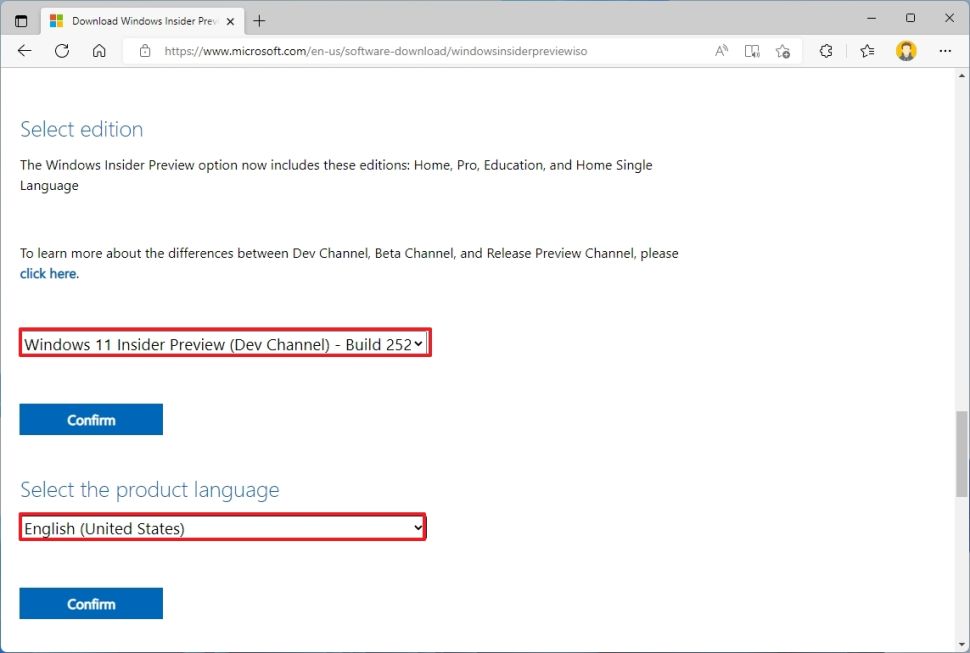
- متناسب با نوع سختافزار خود، روی نسخهی ۳۲ یا ۶۴ بیتی کلیک کنید.
بعد از اینکه این مراحل را طی کرده و ویندوز را دانلود کردید، نوبت به رایت کردن آن درون فلش مموری میرسد. یک فلش حداقل ۸ گیگابایتی ترجیحا خالی در این بخش مورد نیاز است. برای اینکه بتوانید فایل نصبی ویندوز را روی فلش رایت کنید باید مراحل زیر را طی کنید.
- اپلیکیشن Rufus را از طریق این لینک دانلود و نصب کنید. (حجم کمتر از ۲ مگابایت).
- این اپلیکیشن ویندوز را روی فلش برای شما رایت میکند.
- فایل را از حالت فشرده خارج کرده و فلش را به سیستم متصل کنید.
- Rufus نیازی به نصب ندارد و پرتابل است.
- فلش اگر خالی نباشد در طول فرایند کاملا فرمت میشود. بنابراین حتما این موضوع را به خاطر داشته باشید تا برای فایلهایتان مشکلی پیش نیاید.
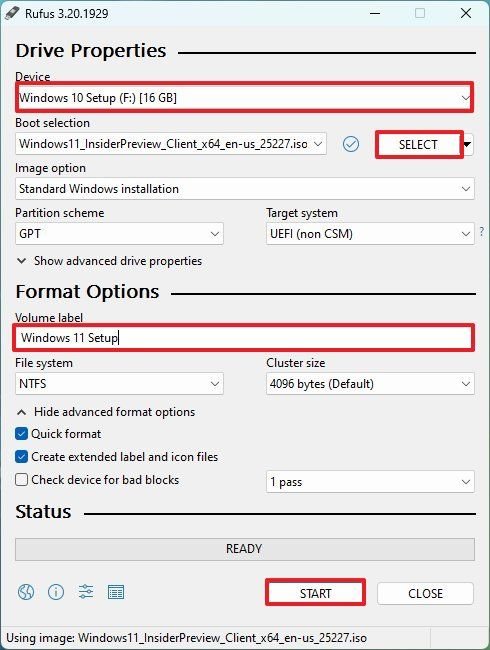
- اپلیکیشن Rufus را اجرا کنید.
- در قسمت Device، فلش خود را از بین گزینهها انتخاب کنید.
- در قسمت Boot Section هم باید فایل ISO ویندوز را بارگذاری کنید.
- میتوانید نام فلش را هم در قسمت Volume Label تغییر دهید.
- روی گزینهی Start کلیک کنید تا فرایند رایت کردن آغاز شود.
- بعد از اتمام فرایند روی گزینهی OK کلیک کنید.
اختصاص حجمی خاص برای نصب ویندوز
بعد از اینکه مراحل بالا با موفقیت به اتمام رسید، ویندوز رایت و آمادهی نصب میشود. البته دقت کنید غیرممکن است که بتوانید روی یک پارتیشن، ویندوز دیگر را هم در کنار ویندوز ۱۱ نصب کنید مگر اینکه از قابلیت Shrink استفاده کنید تا فضای خالی برای نصب سیستمعامل جدید به وجود بیاید. همچنین آن دسته از کاربرانی که از یک هارد دیگر در کنار هارد ویندوز استفاده میکنند میتوانند بدون مشکل ویندوز جدید را روی همان هارد دوم نصب کنند و دیگر نیازی هم به Shrink نخواهد بود. با این حال اگر به Shrink نیاز پیدا کردید باید از طریق زیر برای انجام آن اقدام کنید.
- منوی استارت را باز کنید.
- عبارت Create and format hard disk را در بخش جستوجو وارد کرده و روی آنچه که پیدا میشود کلیک کنید تا Disk Management باز شود.
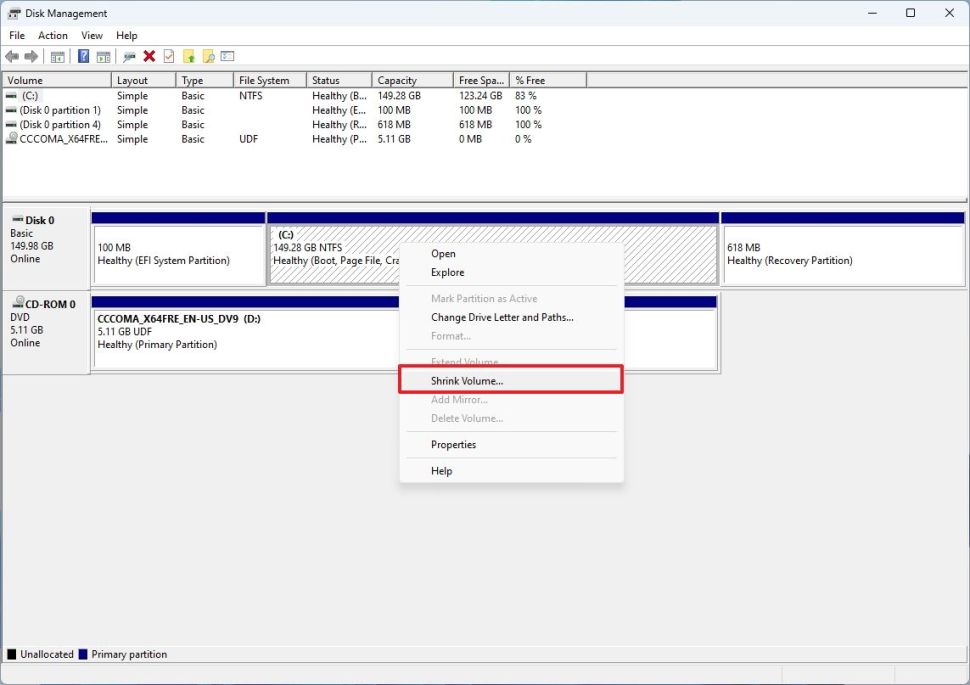
- روی پارتیشن مورد نظر کلیک راست کرده و Shrink Volume را انتخاب کنید.
- مقدار مورد نظر را برای کم شدن حجم کلیک کنید.
توجه: ویندوز ۱۱ حداقل ۶۴ گیگابایت فضای خالی نیاز دارد. بنابراین پیشنهاد میشود حداقل ۷۱۶۸۰ مگابایت را برای آن در نظر بگیرید که در واقع به معنای ۷۰ گیگابایت است.
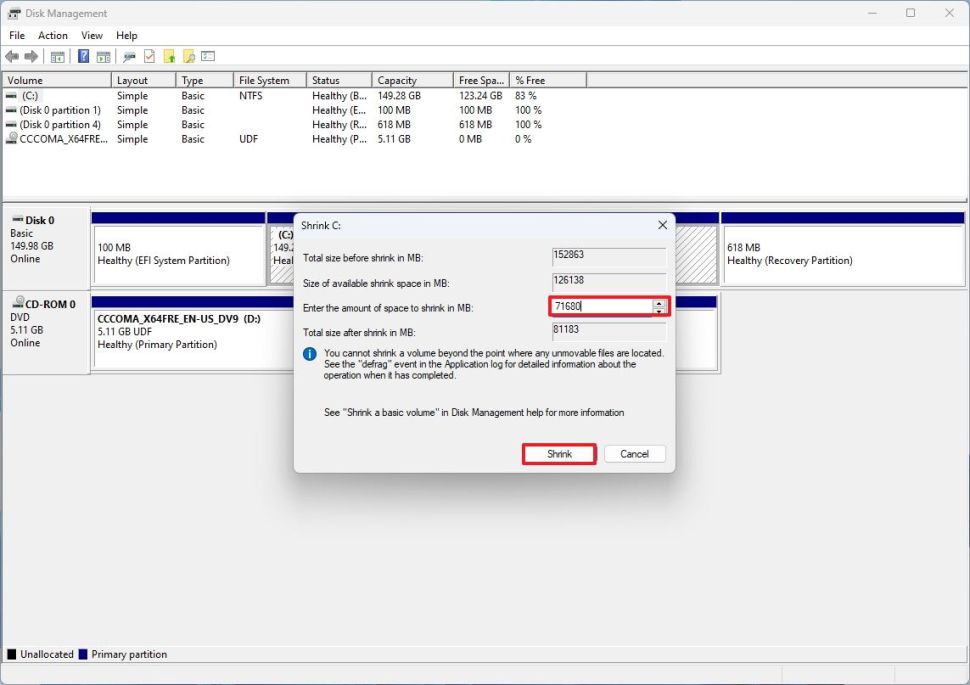
- روی گزینهی Shrink کلیک کنید.
بعد از اینکه مراحل بالا را طی کردید، پارتیشن ستاپ کنونی به آن اندازه که برای نصب ویندوز جدید فضا وجود داشته باشد کوچک میشود. اما یک قدم دیگر قبل از نصب ویندوز دوم باقی مانده که باید انجام دهید. چک کنید ببینید آیا سیستم شما امکان بوت شدن از طریق فلش مموری را دارد یا خیر و اگر داشت، اولویت بوت را روی آن قرار دهید. برای تغییر اولویت بوت در ویندوز ۱۱ مراحل زیر را دنبال کنید.
- تنظیمات را باز کنید.
- روی بخش System کلیک کنید.
- روی گزینهی Recovery کلیک کنید.
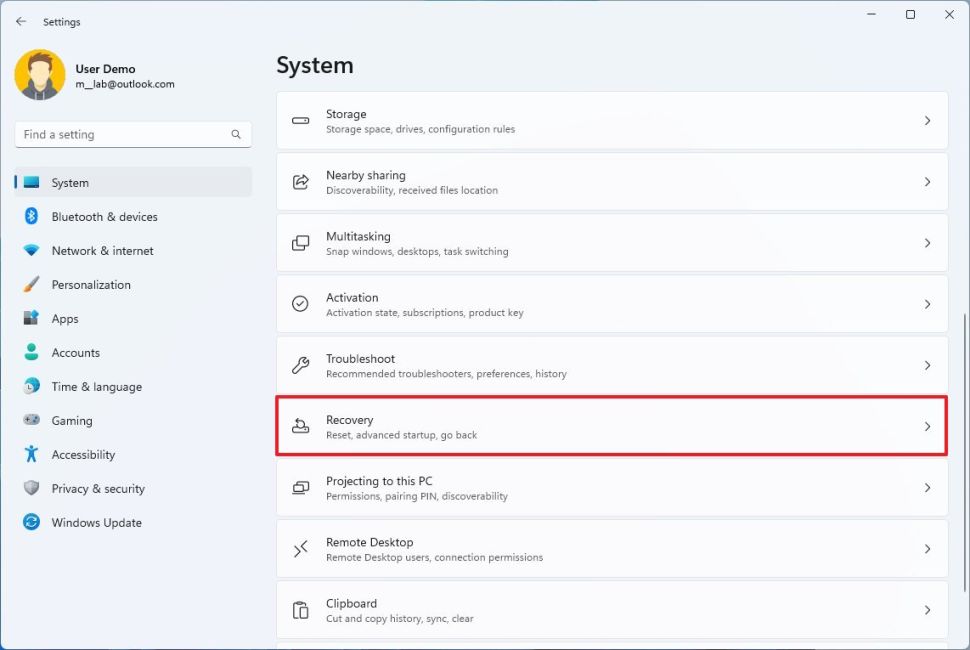
- در پایین بخش Recovery options، روی گزینهی Restart Now کلیک کنید تا سیستم روی صفحهی Advanced Setup ریستارت شود.
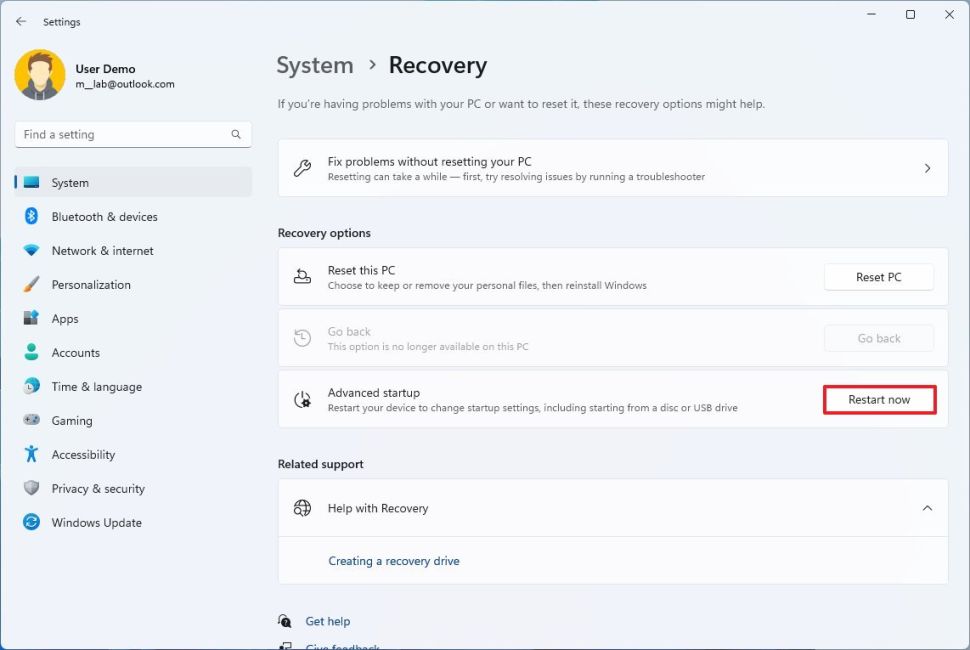
- روی گزینهی Troubleshoot کلیک و در مرحلهی بعد روی Advanced options کلیک کنید.
- گزینهی UEFI Firmware Settings را انتخاب کنید.
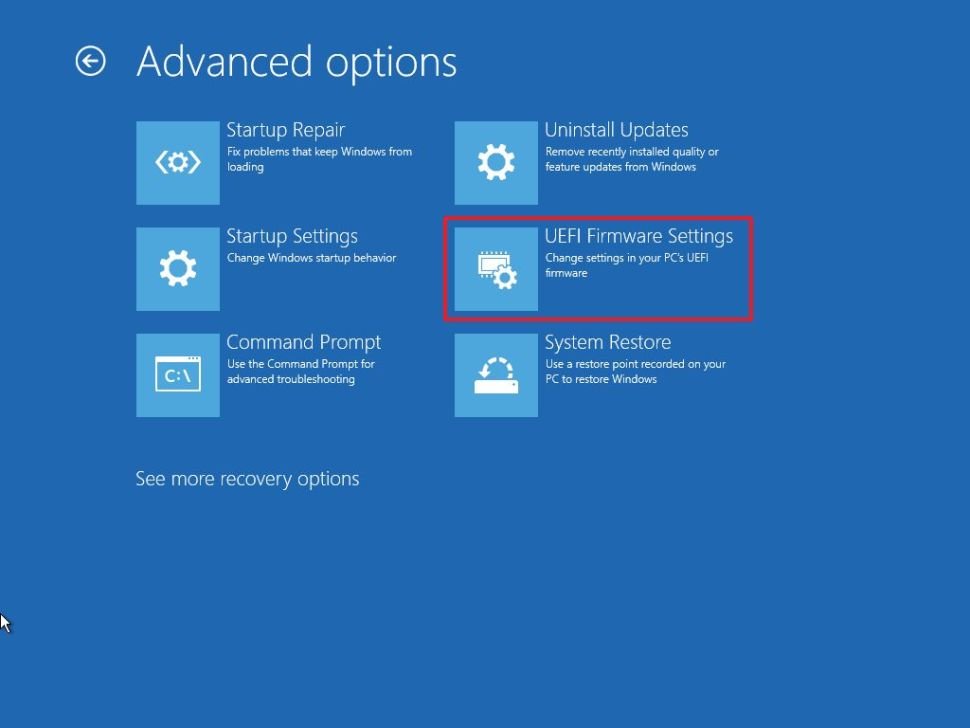
- بار دیگر روی گزینهی Restart کلیک کنید.
- صفحه تنظیمات مربوط به منو بوت را باز کنید.
- انتخاب کنید سیستم روی USB قابل بوت شدن بوت شود (USB bootable media)
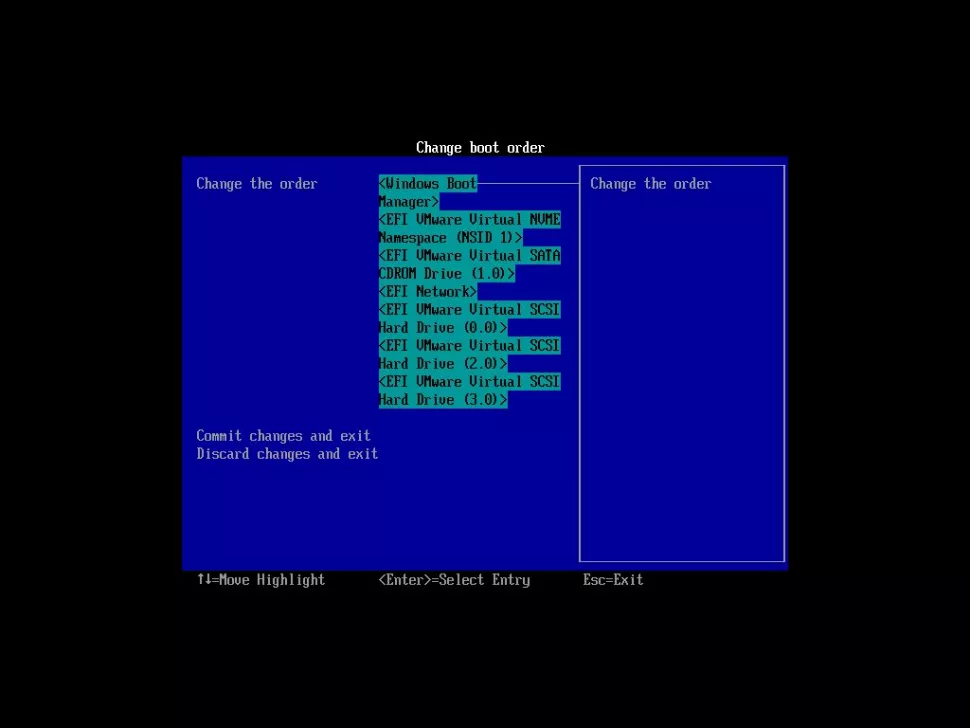
- با کلیک روی F10 تغییرات صورت گرفته را ذخیره کنید.
وقتی این مراحل به پایان رسید، سیستم آماده شده تا ویندوز ۱۱ را از طریق USB روی آن نصب کنید.
توجه: اگر میخواهید یک سیستمعامل غیر از ویندوز را روی سیستم خود نصب کنید، باید قابلیتهایی نظیر fast startup و BitLocker را غیرفعال کنید. در غیر این صورت شاید با مشکل مواجه شوید.
Clean install ویندوز ۱۱ (یا هر ویندوز دیگر)
برای نصب ویندوز، مراحل زیر را طی کنید.
- USB حاوی فایل نصبی ویندوز را به سیستم خود متصل کنید.
- کامپیوتر را روشن کنید.
- روی هر کلید برای بوت شدن سیستم ضربه بزنید (DEL، اینتر، F2 و…).
- با این کار، بعد از مدتی وارد منوی نصب ویندوز میشوید.
- زبان مورد نظر خود و صفحه کلید را انتخاب کرده و روی کلید Next ضربه بزنید.
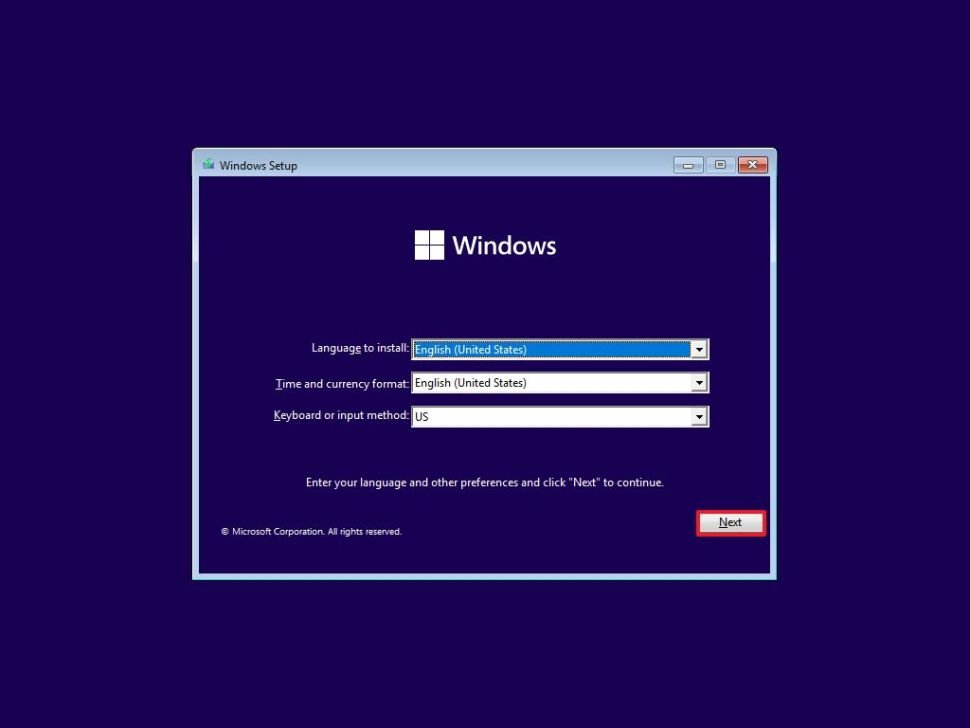
- روی گزینهی Install Now ضربه بزنید.
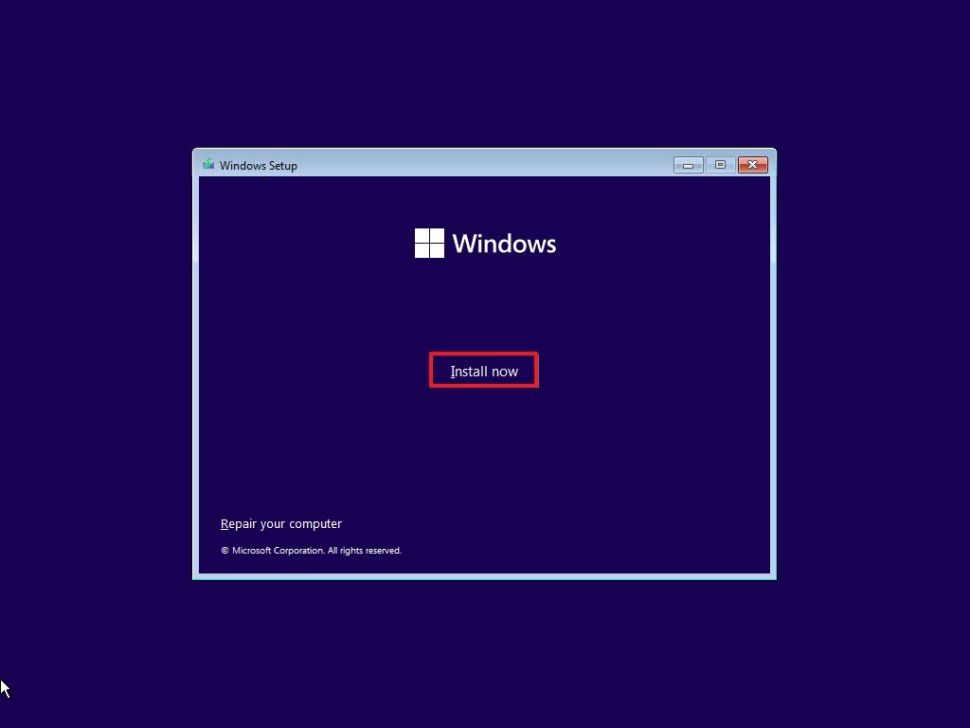
- در این مرحله به بخش وارد کردن شماره سریال ویندوز میرسید که چون چنین چیزی خیلی در کشور ما مرسوم نیست از آن میگذریم. روی گزینهی I don’t have a product key کلیک کنید تا وارد مرحلهی بعدی نصب شوید.
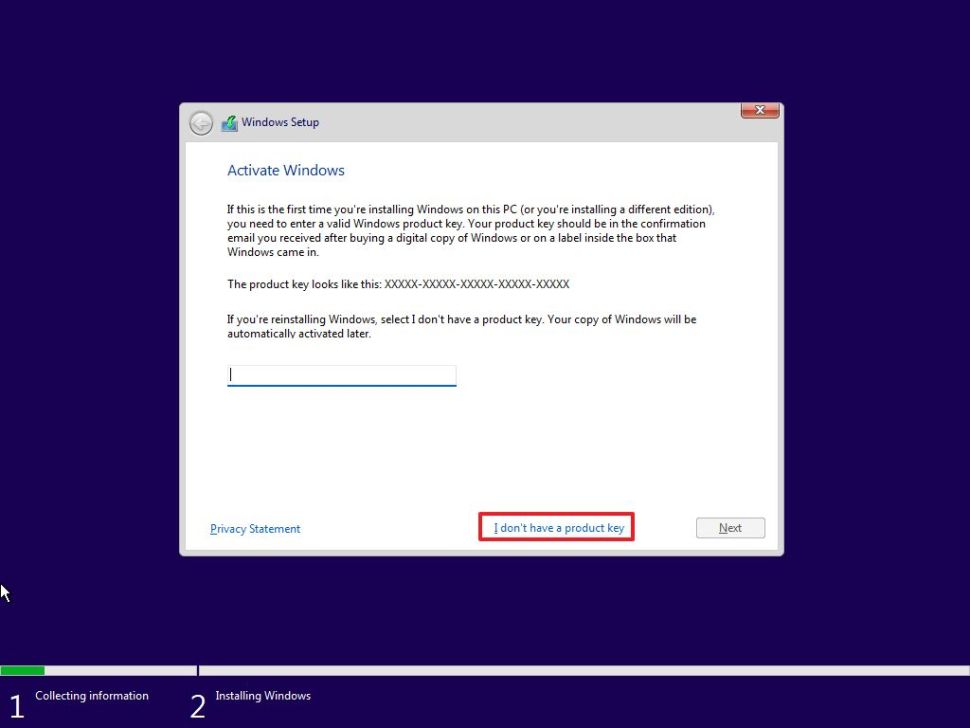
- نسخهی ویندوز مد نظر خود را در بین گزینهها انتخاب کنید.
- روی گزینهی Next کلیک کنید.
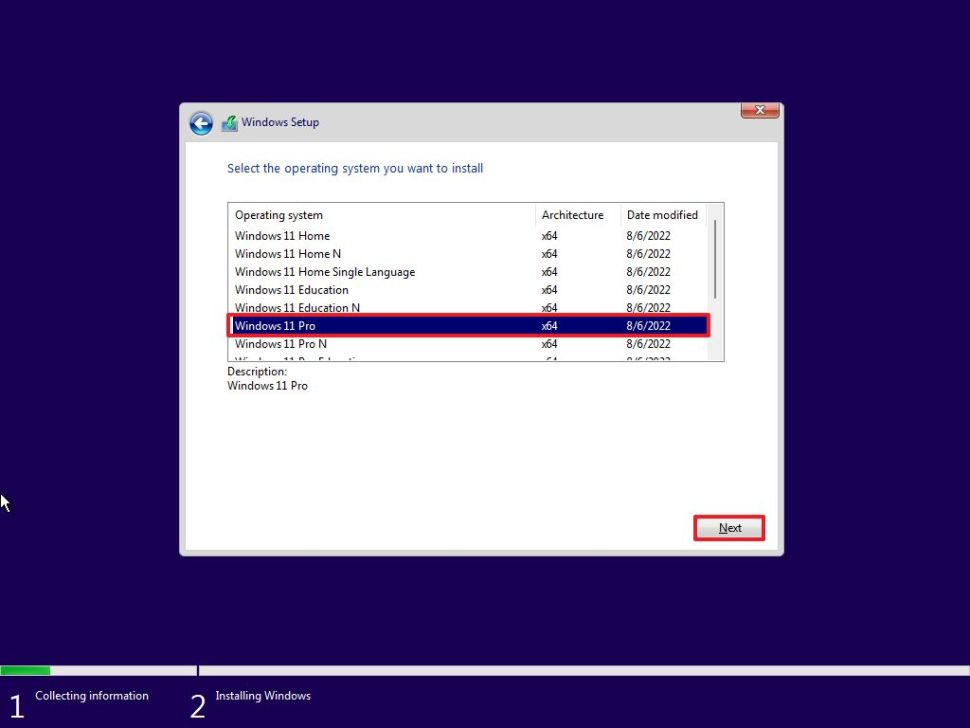
- با شرایط و ضوابط موافقت کرده و روی گزینهی Next کلیک کنید.
- در این مرحله روی گزینهی دوم یعنی Custom: Install Windows only (advanced) را انتخاب کنید چون شما قصد دارید یک ویندوز نصب کنید نه اینکه نسخهی موجود را آپدیت کنید.
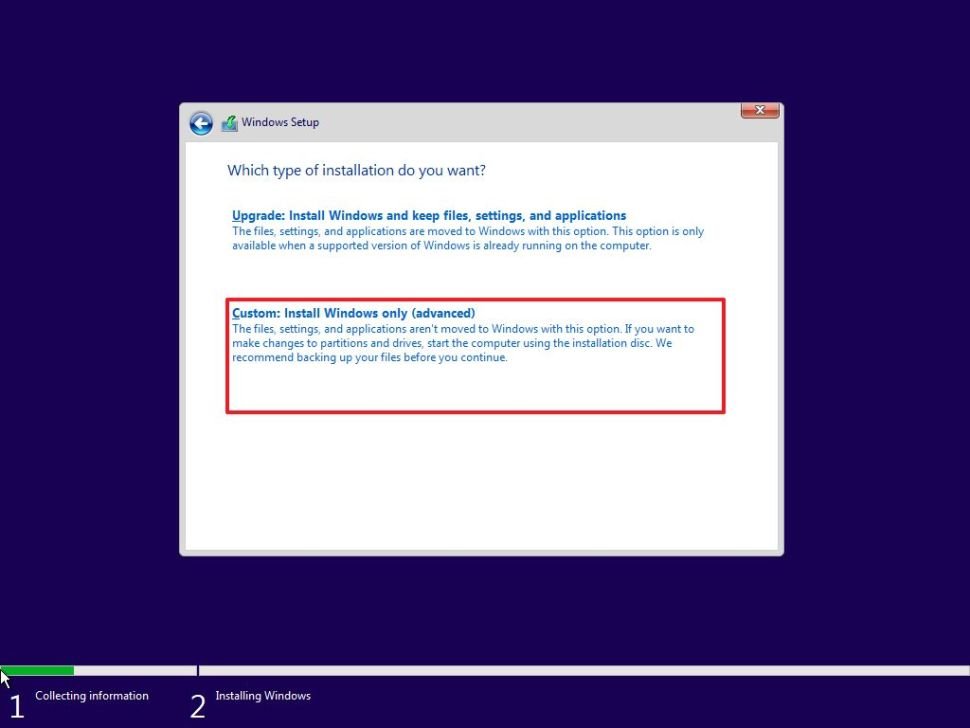
- روی گزینهی Unallocated Space که خودتان در ابتدا از درایو ویندوز برای نصب سیستمعامل جدید در نظر گرفته بودید کلیک کنید.

توجه: در این بخش حتما باید روی همان درایو مورد نظر که حجمش را کم کرده بودید کلیک کنید در غیر این صورت با مشکل مواجه خواهید شد و ممکن است در طول فرایند نصب ویندوز، اطلاعات شما از روی درایو پاک شود.
- روی گزینهی Next کلیک کنید.
- بعد از نخستین ریستارت، روی نخستین ویندوز کلیک کنید تا فرایند نصب ادامه پیدا کند. ویندوز دوم همان ویندوز قدیمی سیستم شماست.
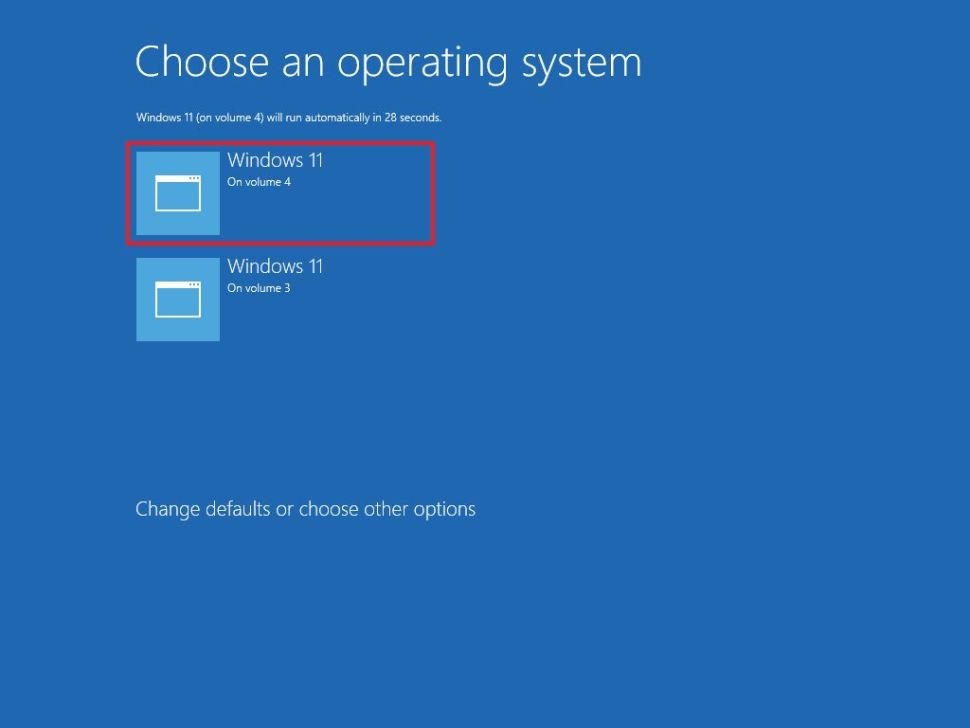
- زبان خود را انتخاب کرده و روی گزینهی Yes کلیک کنید.
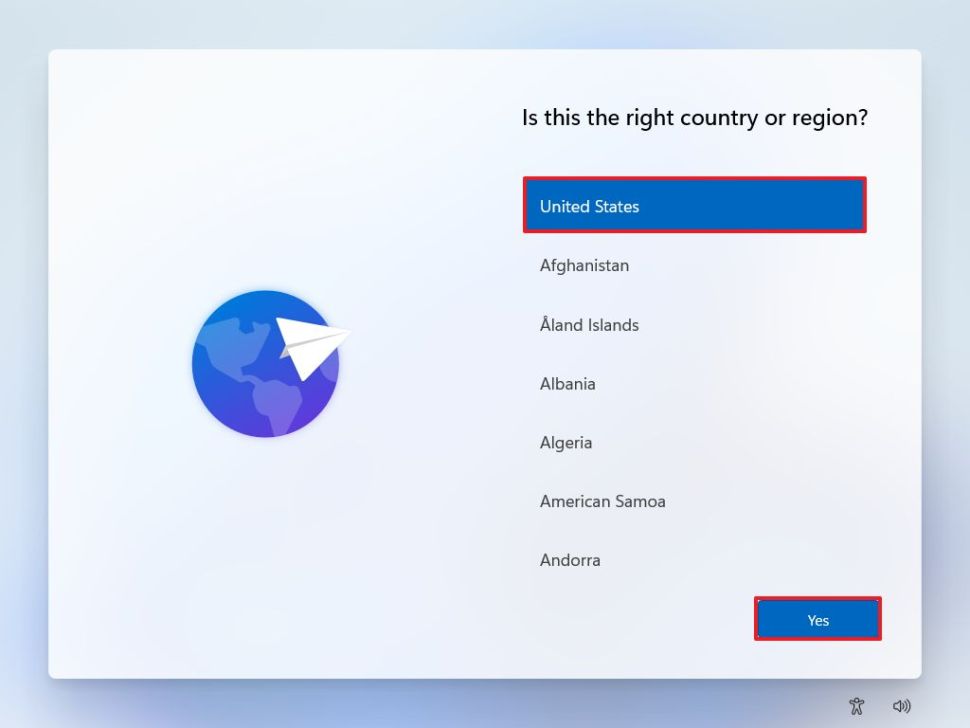
- زبان صفحهکلید را هم انتخاب و روی گزینهی Yes کلیک کنید.
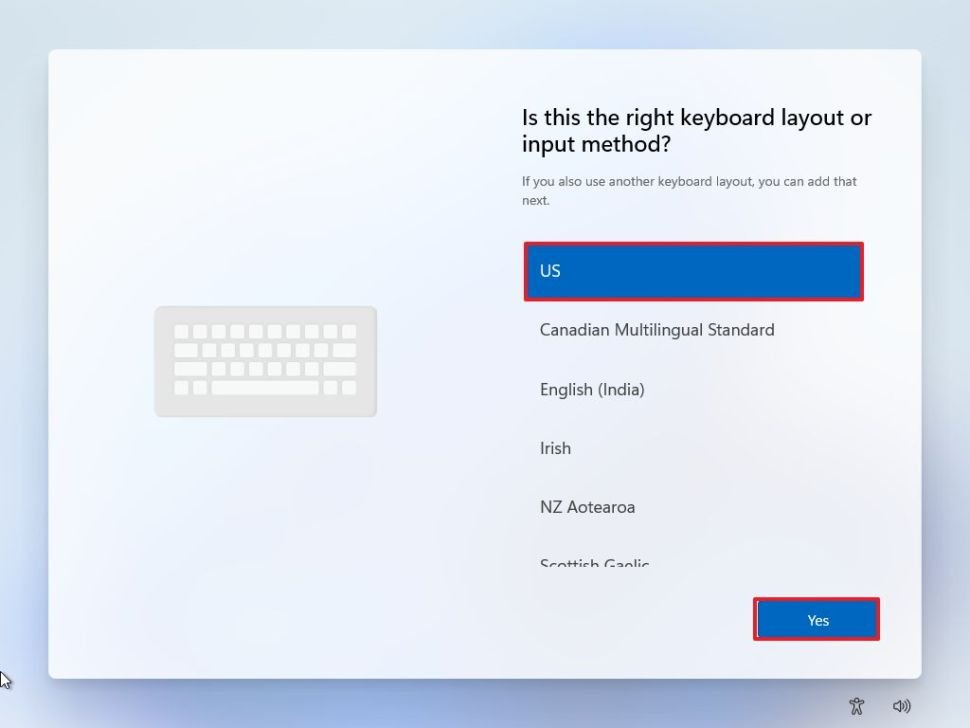
- نام دستگاه خود را مطابق سلیقه وارد کرده و یا روی گزینهی Skip For Now کلیک کنید تا بعدا به سراغ این بخش بیایید.

- روی گزینهی Set up for personal use کلیک کنید چون برای کاربران ایرانی گزینهی دوم خیلی کاربرد خاصی ندارد مگر در شرایط استثنائی و برای یک سری سازمانهای خاص.
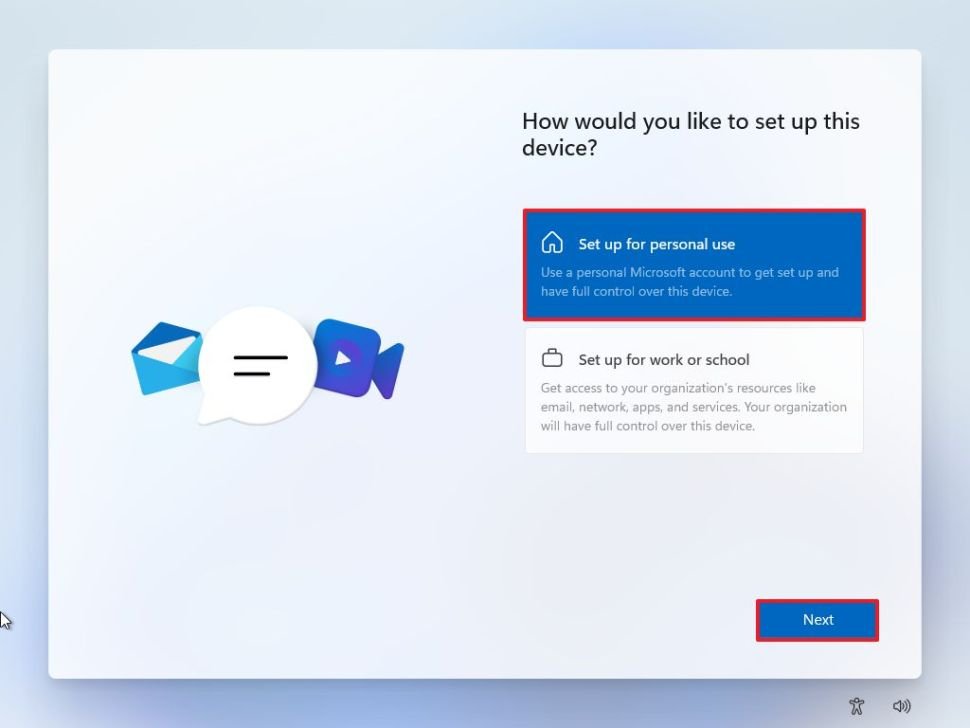
- روی گزینهی Sign in کلیک کرده و حساب کاربری مایکروسافت خود را وارد کنید.
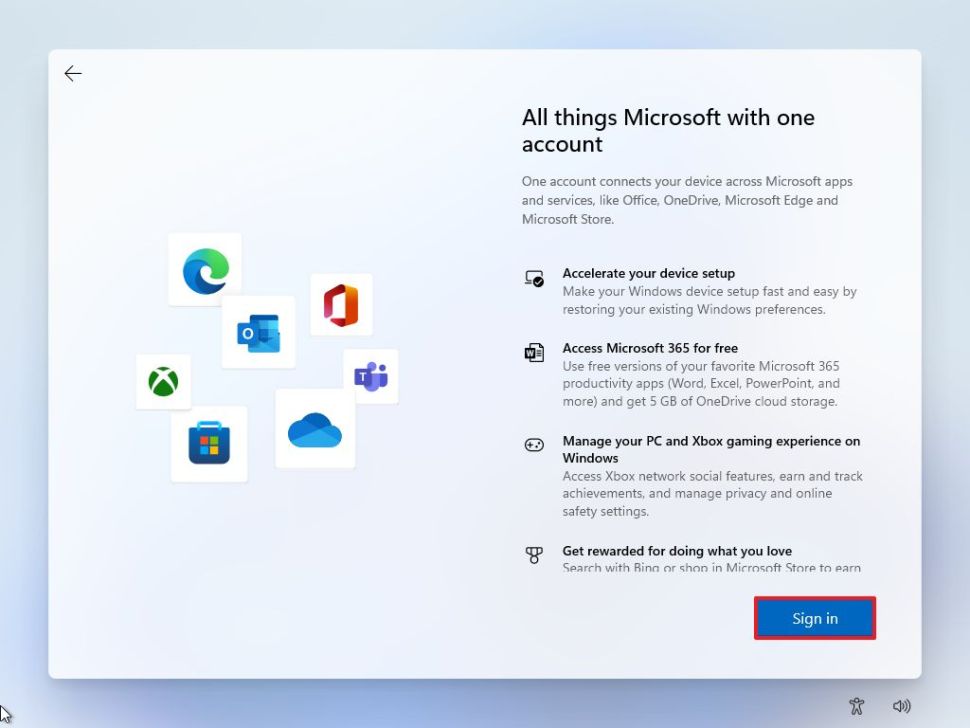
- روی گزینهی Next کلیک کنید.
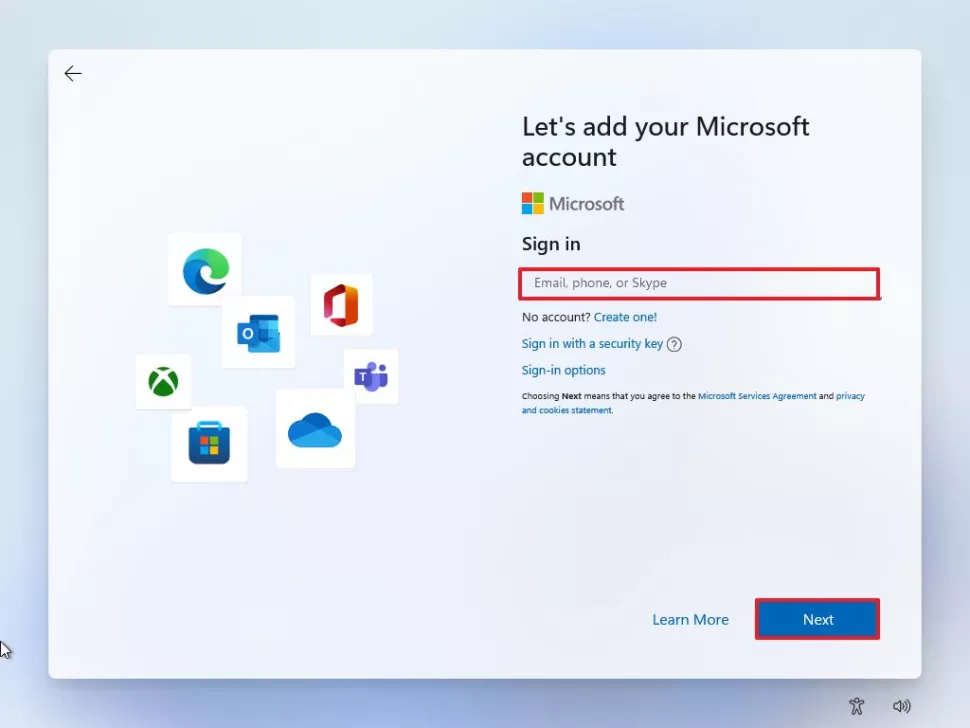
- View more options را انتخاب کنید.
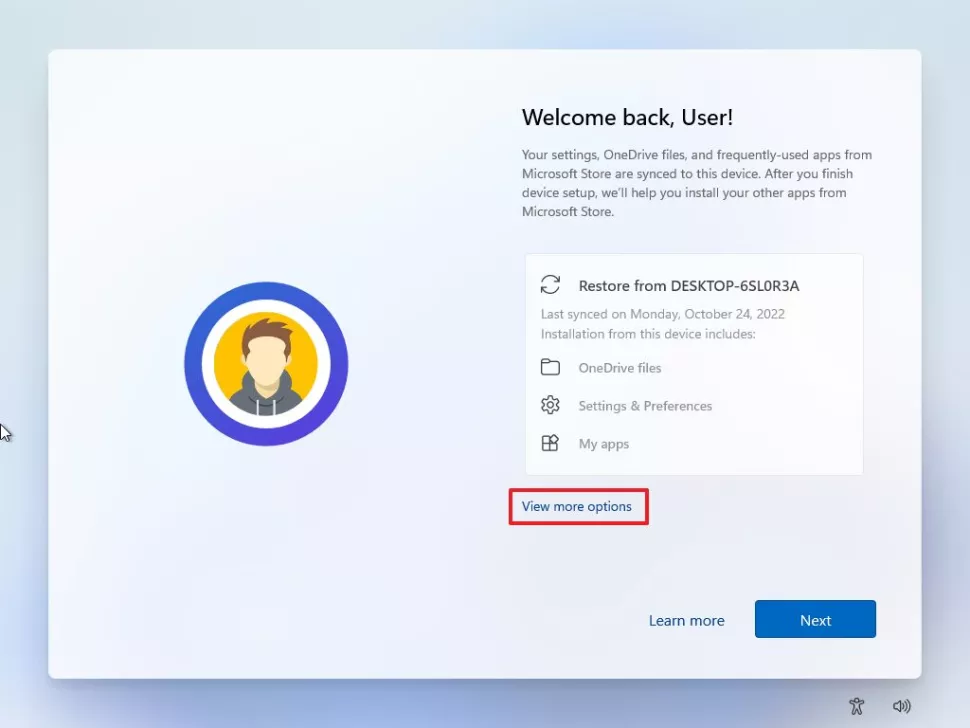
- در مرحلهی بعد مطابق تصویر روی Set up as new device کلیک و Next را انتخاب کنید.
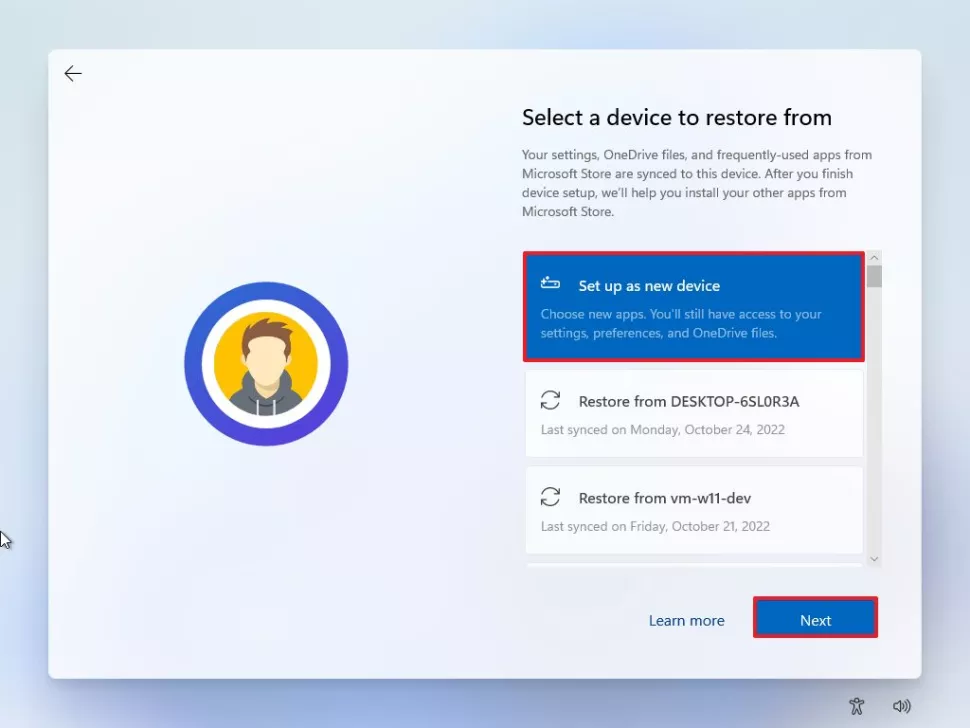
- با کلیک روی گزینهی Create Pin، یک رمز عبور برای خود بسازید و سپس روی گزینهی OK کلیک کنید.
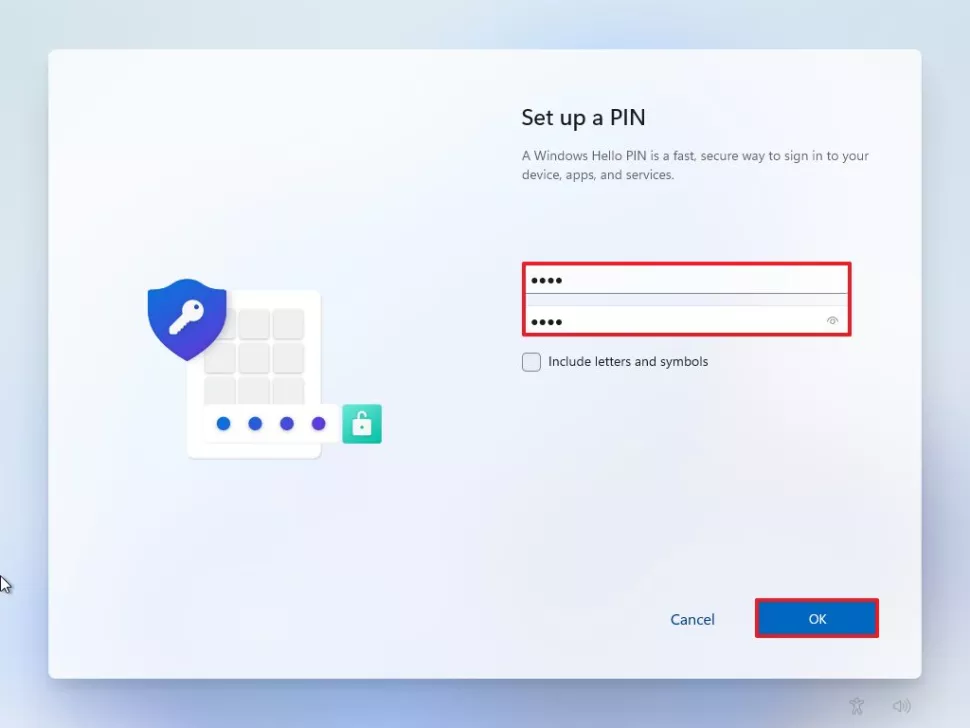
- در این مرحله باید تنظیمات مربوط به حریم خصوصی خود را انجام دهید که بسته به سلیقهی خودتان است.
- روی گزینهی Next در این مرحله و مرحله بعد کلیک و در نهایت هم Accept را انتخاب کنید.

- روی گزینهی Skip در این مرحله و مرحلهی بعد که مربوط به قابلیتهای اندروید است (اگر در حال نصب ویندوز ۱۱ هستید) کلیک کنید.
- روی عبارت Only save files to this PC کلکی کنید تا فرایند پشتیبانگیری حساب واندرایو به بعد موکول شود.
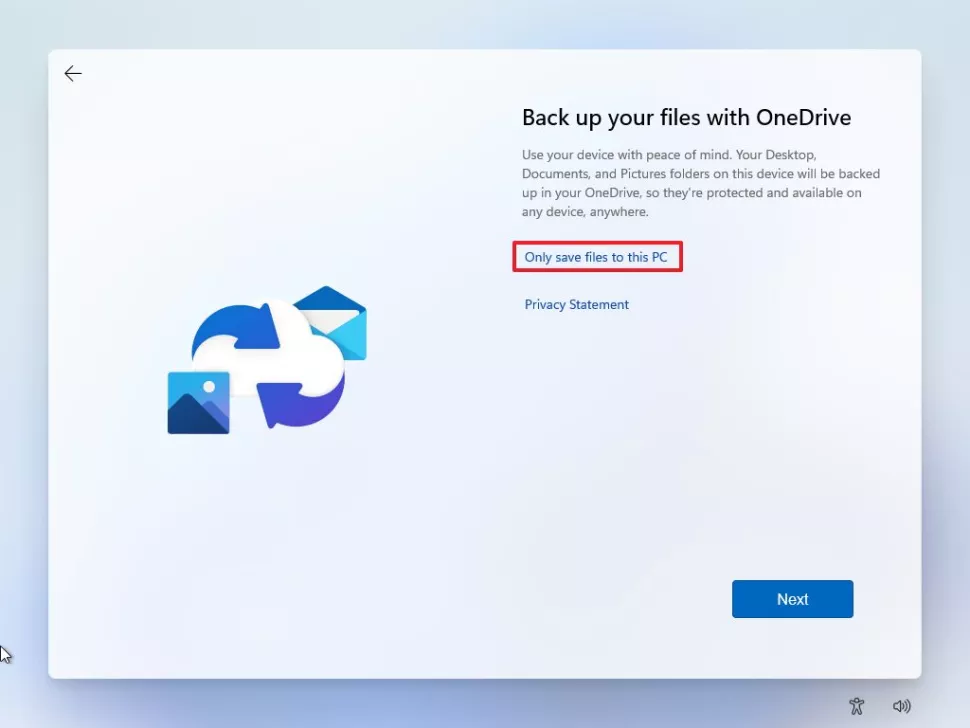
- روی گزینهی Decline کلیک کنید تا پیشنهادات مربوط به آفیس ۳۶۵ هم به بعد موکول شود.
- همین کار را برای رد کردن پیشنهادات گیمپس تکرار کرده و روی Skip for now کلیک کنید.
فعالسازی ویندوز جدید
زمانی که ویندوز جدید را نصب میکنید، اگر نسخهی قانونی آن را خریداری کرده باشید، میتوانید بعد از نصب ویندوز هم به فعالسازی آن اقدام کنید. در صورتی هم که از نسخهی کرکی ویندوز استفاده میکنید، فعالسازی به شکلی کاملا متفاوت صورت میگیرد که در ادامه به شکل کامل به توضیح هر دو روش میپردازیم.
- وارد تنظیمات ویندوز شوید.
- به بخش System بروید.
- روی بخش Activation کلیک کنید.
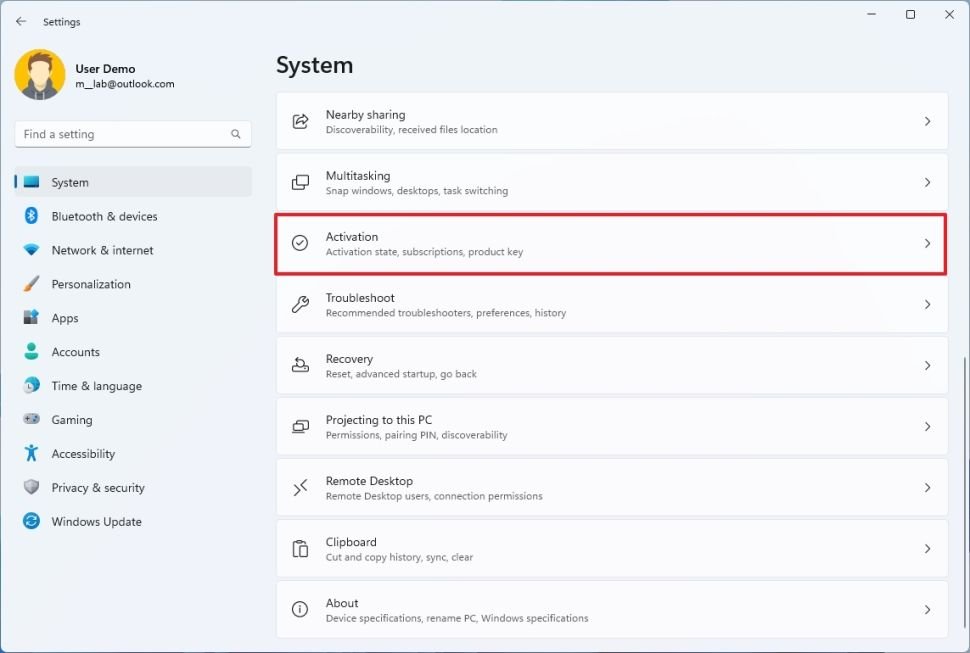
- روی گزینهی Change در بخش مربوط به Change product key کلیک کنید.
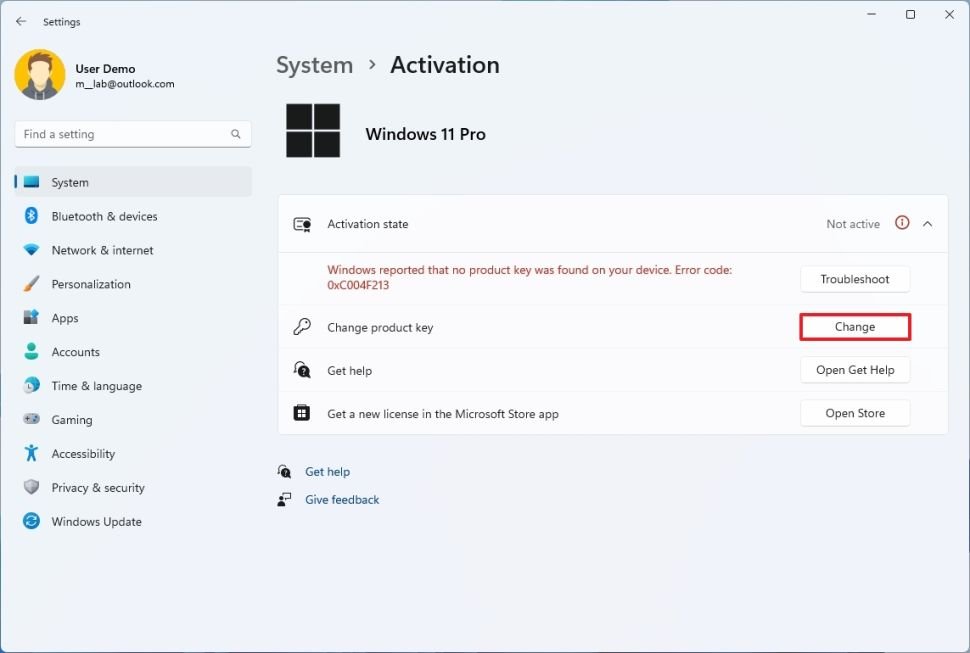
- کلید مورد نظر را وارد کرده و روی گزینهی Next کلیک کنید.
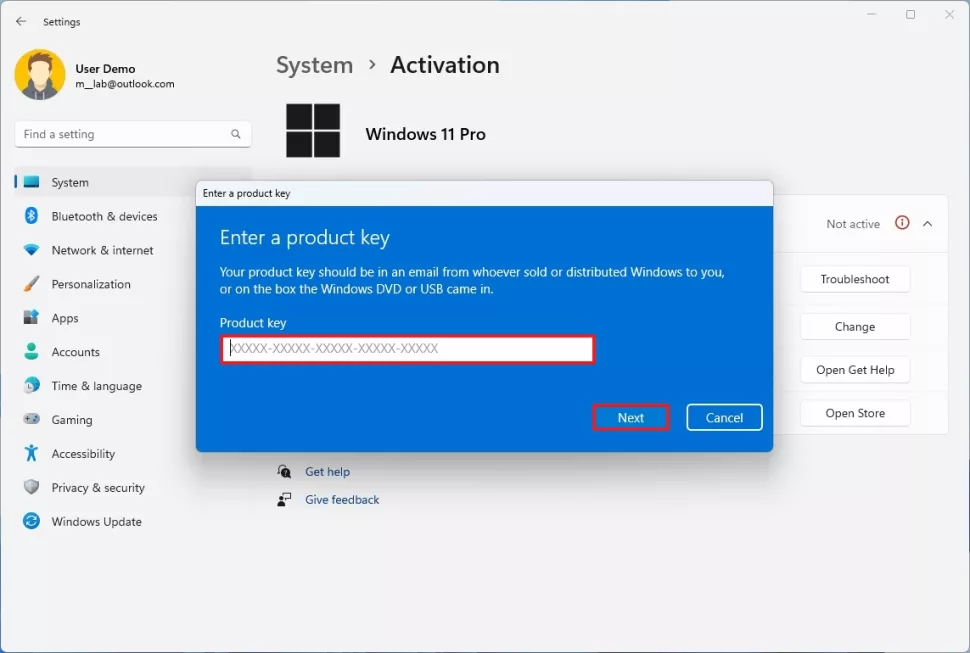
- بعد از طی کردن این مرحله، ویندوز شما به صورت قانونی فعال میشود.
اما اگر ویندوز را به شکل کرکی روی سیستم دارید و میخواهید به همین روش هم آن را فعالسازی کنید، کافی است مراحل زیر را دنبال کنید.
- اپلیکیشن Kms Auto Lite را با کلیک روی لینک دانلود کنید. (حجم ۱۰ مگابایت).
- قبل از اکسترکت کردن فایل زیپ، آنتی ویروس خود را به صورت کامل غیرفعال کنید. (ورود به بخش تنظیمات، بخش Privacy & Security، سپس بخش Windows Security، کلیک روی Virus & Threat protection و Manage Settings و در نهایت هم غیرفعال کردن تمام سیستمهای امنیتی فعال).
- فایل را اکسترکت کنید.
- بعد از اکسترکت کردن فایل متناسب با نوع سیستم خود از بین ورژن ۳۲ بیت یا ۶۴ بیت یک کدام را به عنوان ادمین اجرا کنید.
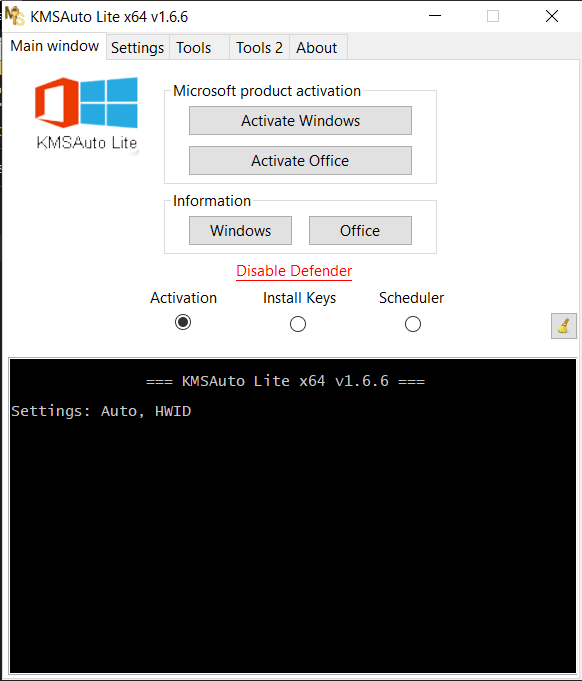
- دو گزینه مشاهده میکنید؛ یکی مربوط به ویندوز و دیگری مربوط به آفیس است. اگر درون سیستم خود از برنامههای آفیس استفاده میکنید و نمیتوانید به خاطر فعال نبودن آنها درونشان تغییراتی اعمال کنید میتوانید با استفاده از گزینهی دوم آفیس خود را فعال کنید، در غیر این صورت اگر فقط فعال کردن ویندوز مدنظر باشد روی گزینهی نخست کلیک کنید و مطابق دستورالعمل که روی صفحه ظاهر میشود پیش بروید.
- اگر فعال سازی با موفقیت انجام شود پیغامی برایتان به نمایش در میآید با این مضمون که دستگاه شما به صورت دائمی فعال شده است. (The machine has been permanently activated).
- با این کار فعالسازی ویندوز شما به پایان میرسد و از این پس میتوانید بدون اینکه با پیغام خطایی مبنی بر فعالسازی ویندوز مواجه شوید از سیستم خود استفاده کنید.
ثبت نام در برنامهی اینسایدر ویندوز
اگر به عنوان سیستمعامل دوم، نسخهی آزمایشی ویندوز ۱۱ را صرفا برای تجربهی قابلیتهای جدید آن دانلود و نصب کرده باشید، به صورت خودکار عضو برنامه اینسایدر مایکروسافت ویندوز میشوید، اما اگر نسخهی پایدار را دانلود کرده و میخواهید عضو مجموع اینسایدر شوید، مراحل زیر را طی کنید.
- تنظیمات را باز کنید.
- وارد بخش Windows update شوید.
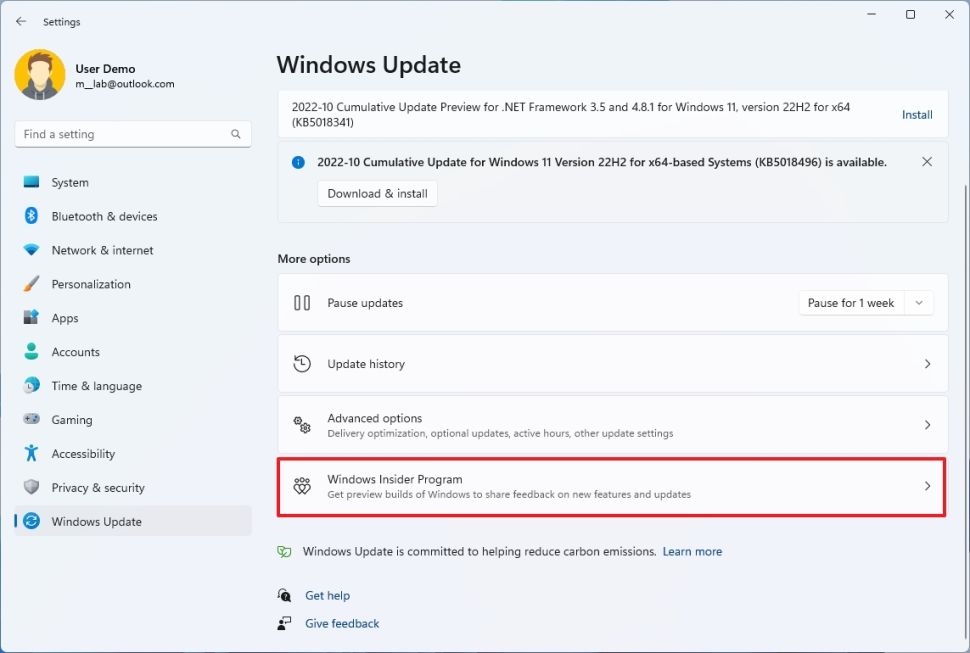
- روی گزینهی Windows Insider Program کلیک کنید.
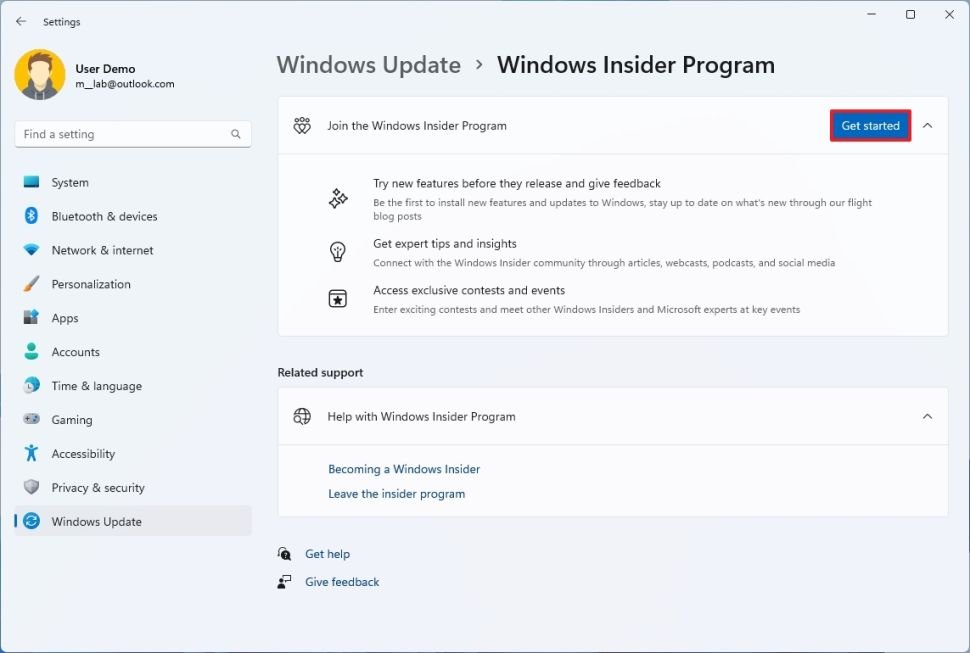
- روی گزینه Get Started کلیک کنید.
- حالا باید حساب مایکروسافت خود را به سیستم لینک کنید. روی گزینه Link an account کلیک کنید.
- حساب کاربری خود را انتخاب یا وارد کرده و سپس روی گزینه Continue کلیک کنید.
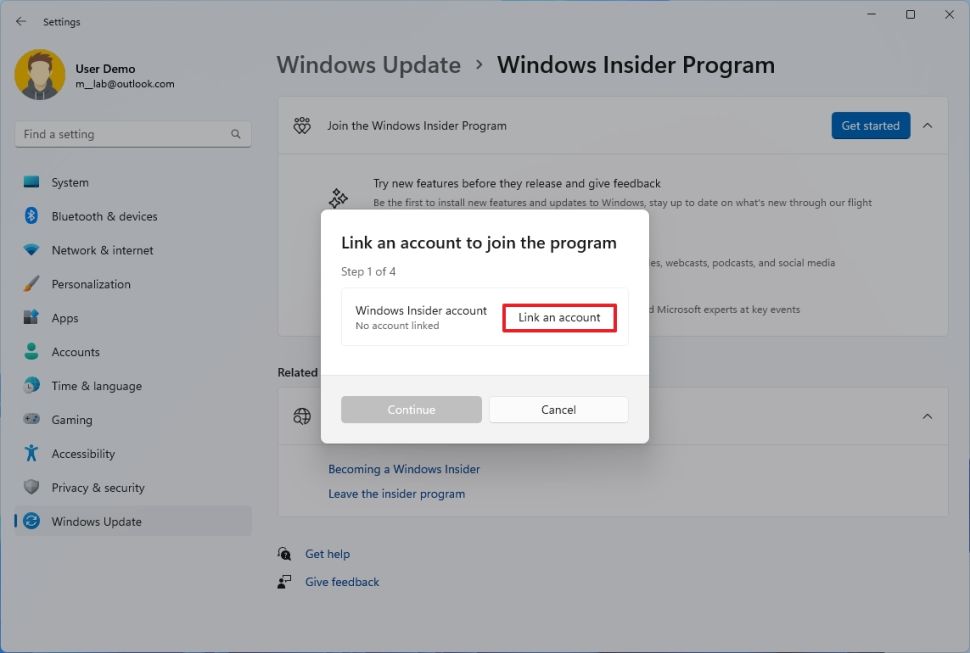
- حالا یکی از دستههای اینسایدر را انتخاب کنید. برای مثال کانال توسعهدهنده (Dev Channel).
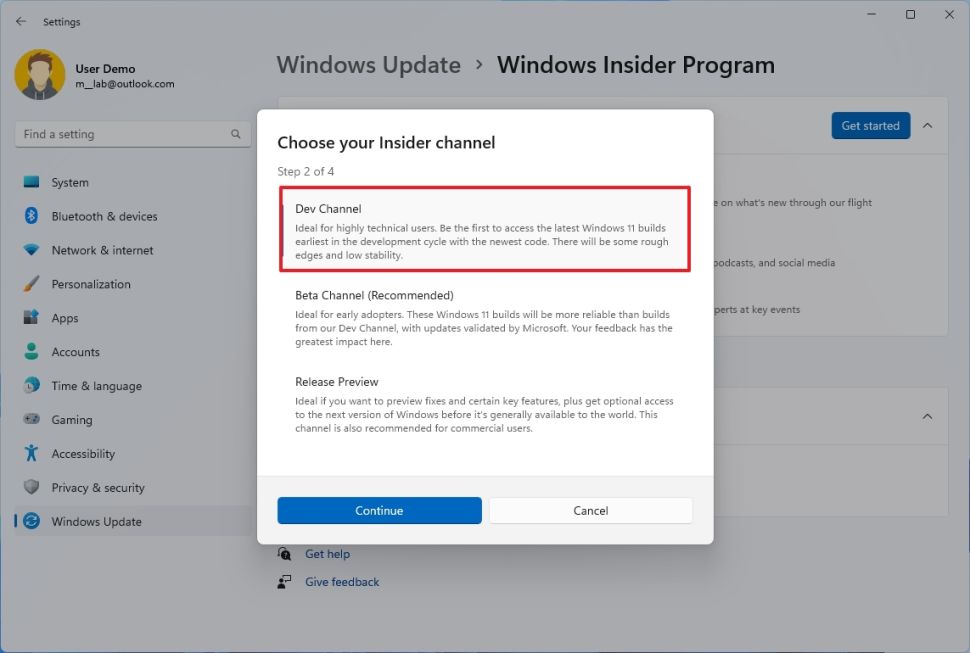
- روی گزینه Continue و سپس در مرحله بعد بار دیگر روی این گزینه کلیک کنید.
- سیستم را ریستارت کنید.
بعد از اینکه این فرایند به اتمام رسید و سیستم بوت شد، میبینید که سیستمعامل دوم شما در دسته اینسایدر توسعهدهنده ثبت نام شده است. حالا اگر وارد بخش Windows Update شوید میبینید که احتمالا یک آپدیت به صورت خودکار دریافت و نصب میشود.
توجه: اینسایدرهای حلقه توسعهدهنده از ناپایدارترین آپدیتهای ویندوز را دریافت میکنند. بنابراین حتما اطمینان حاصل کنید که سیستمعاملی که در آن عضو اینسایدرها هستید یا سیستمعامل دوم شما باشد یا اینکه روی سیستمی نصب باشد که کارهای مهمی روی آن انجام نمیدهید.
شخصیسازی بوت منجر
بوت منجر معمولا در طول نصب سیستمعامل دوم به صورت خودکار پیکربندی میشود اما با این حال شما میتوانید همیشه تنظیمات مربوط به آن را شخصیسازی کنید. برای مثال اگر از دو سیستمعامل مشابه استفاده میکنید، میتوانید نام آنها را تغییر دهید تا به راحتی قابل تشخیص باشند. همچنین میتوانید انتخاب کنید که کدام یک از ویندوز ها به صورت پیشفرض بوت شوند بنابراین نیازی نیست که ۳۰ ثانیه منتظر بمانید تا سیستم انتخاب خودکار، ویندوز شما را برای بوت شدن انتخاب کند.
تغییر نام سیستمعامل جدید هنگام بوت شدن
برای اینکه نام سیستمعامل را تغییر دهید تا هنگام بوت شدن بتوانید راحتتر تشخیص دهید کدامیک باید بوت شود، مراحل زیر را دنبال کنید.
- منوی استارت را باز کنید.
- در بخش جستجو، عبارت Command Prompt یا CMD را وارد و روی نتیجه راست کلیک و سرویس را به صورت ادمین Run as Admin اجرا کنید.
- عبارت زیر را در خط فرمان وارد کنید و اینتر را فشار دهید تا بدین ترتیب اطلاعات ستاپ مربوط به هر سیستمعامل مشخص شود.
bcdedi
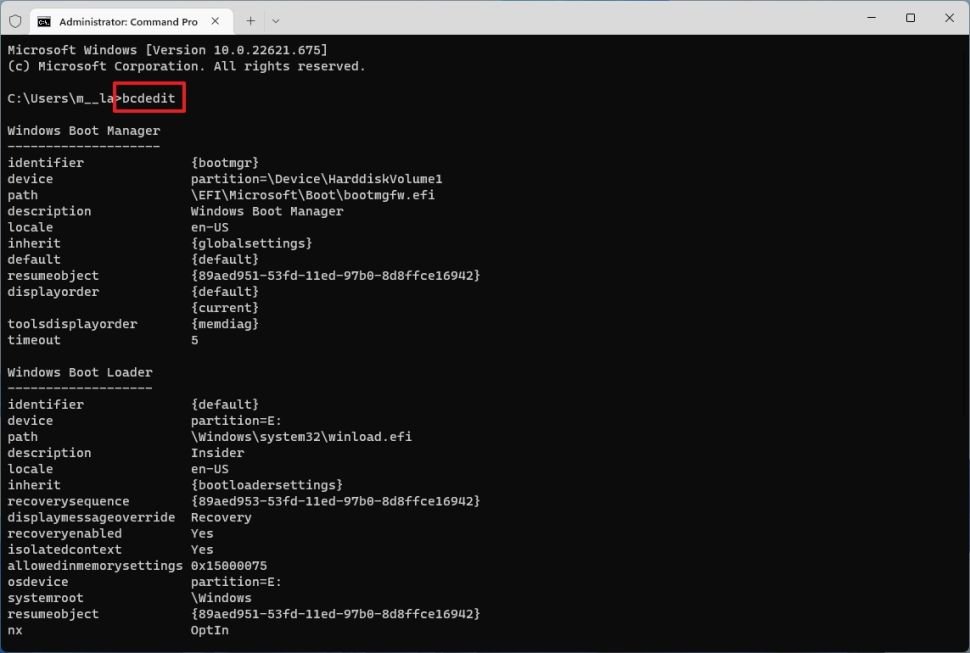
- اطلاعات مربوط به سیستمعامل جدید را تایید کنید.
توجه: اگر تنظیمات پیشفرض را تغییر نداده باشید، سیستم شناسایی ویندوز (Identifier) باید عبارت Default (پیشفرض) را به نمایش بگذارد.
- مقدار identifier را انتخاب و رویش راست کلیک کنید.
- فرمان زیر را وارد کنید تا بتوانید نام سیستمعامل جدید را در بوت منجر تغییر بدهید.
“bcdedit /set {current} description “NAME
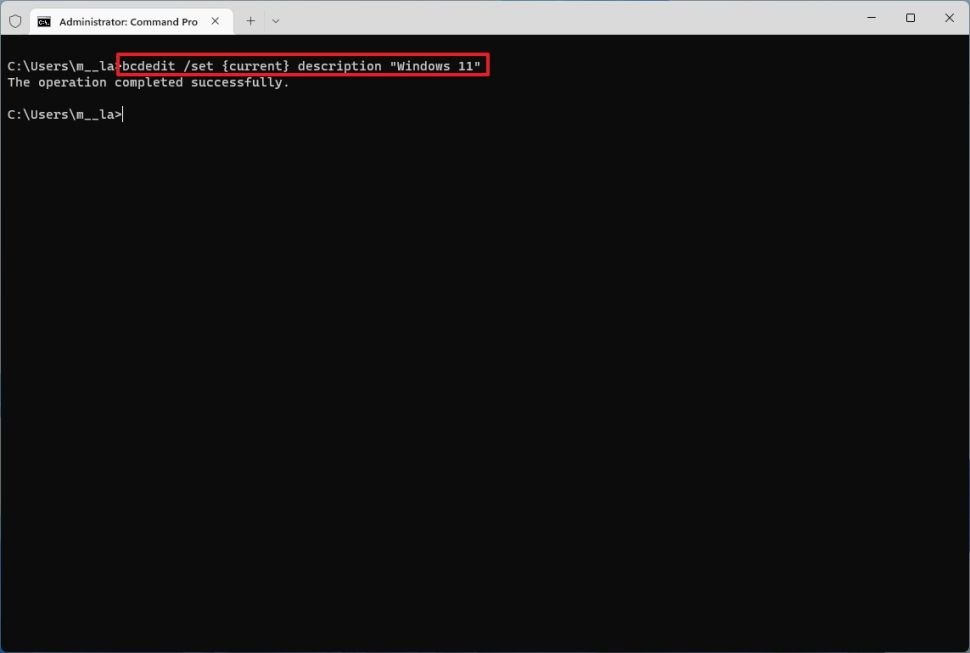
- برای مثال اگر قرار باشد نام ویندوز جدید را ویندو ۱۱ بگذارید، کد باید به شکل زیر وارد شود.
bcdedit /set {current} description Windows 11
بعد از اتمام این فرایند، بوت منجر هنگام بوت شدن سیستم، نام ویندوز جدید را مطابق چیزی که خودتان تعیین کردید به نمایش میگذارد.
اگر وارد سیستمعامل نخست شوید، سیستم شناسایی ویندوز برای سیستمعامل دوم نام default و برای سیستمعامل نخست هم نام current را در نظر میگیرد. اگر بخواهید این وضعیت کمتر گیجکننده باشد، باید در همان سیستمعامل اصلی تغییرات مربوطه را انجام دهید.
تغییر بوت پیشفرض
اگر میخواهید در صورتی که انتخابی از سوی شما صورت نگرفت، سیستم بوت به صورت خودکار یک ویندوز را اجرا کند، مراحل زیر را طی کنید.
- منوی استارت را باز کنید.
- در بخش جستجو، عبارت Command Prompt یا CMD را وارد و روی نتیجه راست کلیک و سرویس را به صورت ادمین Run as Admin اجرا کنید.
- عبارت زیر را در خط فرمان وارد کنید و اینتر را فشار دهید تا بدین ترتیب اطلاعات ستاپ مربوط به هر سیستمعامل مشخص شود.
bcdedi
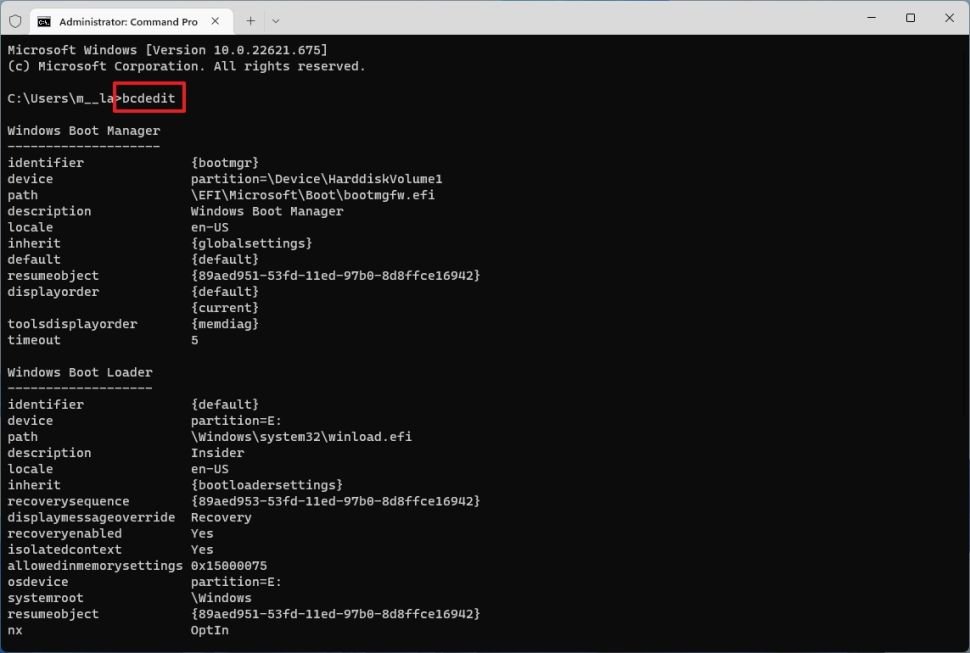
- اطلاعات مربوط به سیستمعاملی که میخواهید سیستمعامل پیشفرض باشد را تایید کنید.
- فرمان زیر را وارد کنید تا سیستمعامل پیشفرض به بوت منجر معرفی شود.
bcdedit /default {identifier}
برای مثال با فرمان زیر، سیستمعامل نخست به عنوان سیستم پیشفرض در نظر گرفته میشود.
bcdedit /default {current}
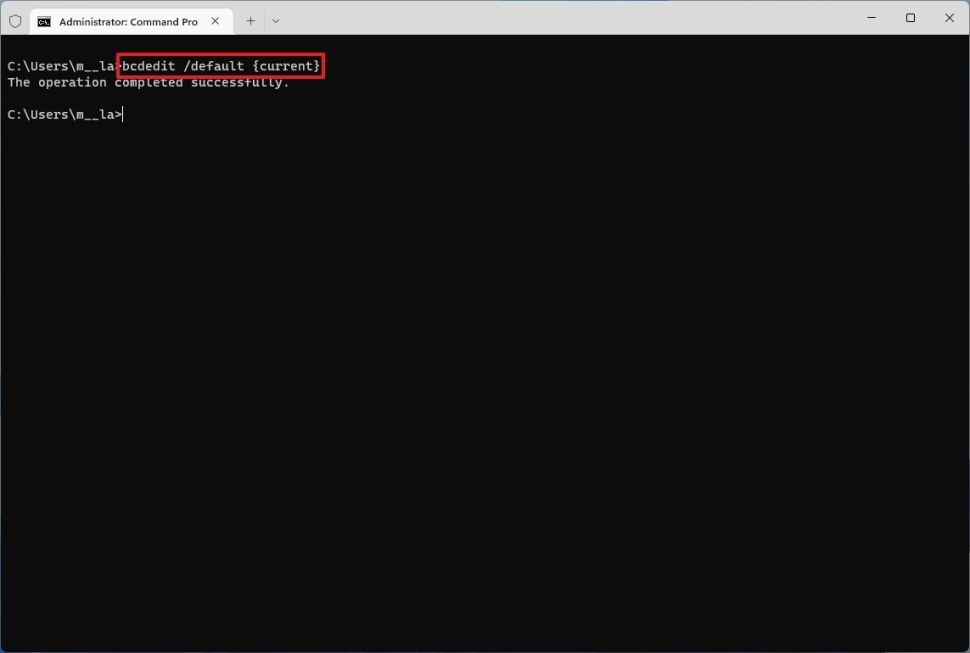
با اینکار میتوانید بدون اینکه نیاز باشد خودتان سیستمعاملی را برای بوت شدن انتخاب کنید، این وظیفه را به خود سیستم بسپارید و وارد محیطی که مد نظرتان هست بشوید.
تغییر زمان انتظار
همانطور که قبلا هم گفته شد بوت منجر ویندوز مدت زمانی صبر میکند تا ببیند آیا شما ویندوزی را جهت بوت شدن به آن انتخاب میکنید یا خیر. اگر این تصمیم از سوی شما گرفته نشود، بوت منجر به صورت خودکار یکی از آنها را انتخاب میکند که در بالا گفتیم چگونه این انتخاب را مطابق سلیقهی خود شخصیسازی کنید. اما اگر میخواهید زمان انتظار را کمتر کنید یعنی برای اینکه بوت منجر به صورت خودکار یکی از ویندوزها را انتخاب کند مدت زمان کمتری مصرف شود مراحل زیر را دنبال کنید.
- منوی استارت را باز کنید.
- در بخش جستجو، عبارت Command Prompt یا CMD را وارد و روی نتیجه راست کلیک و سرویس را به صورت ادمین Run as Admin اجرا کنید.
- عبارت زیر را در خط فرمان وارد کنید و اینتر را فشار دهید.
bcdedit /timeout 5
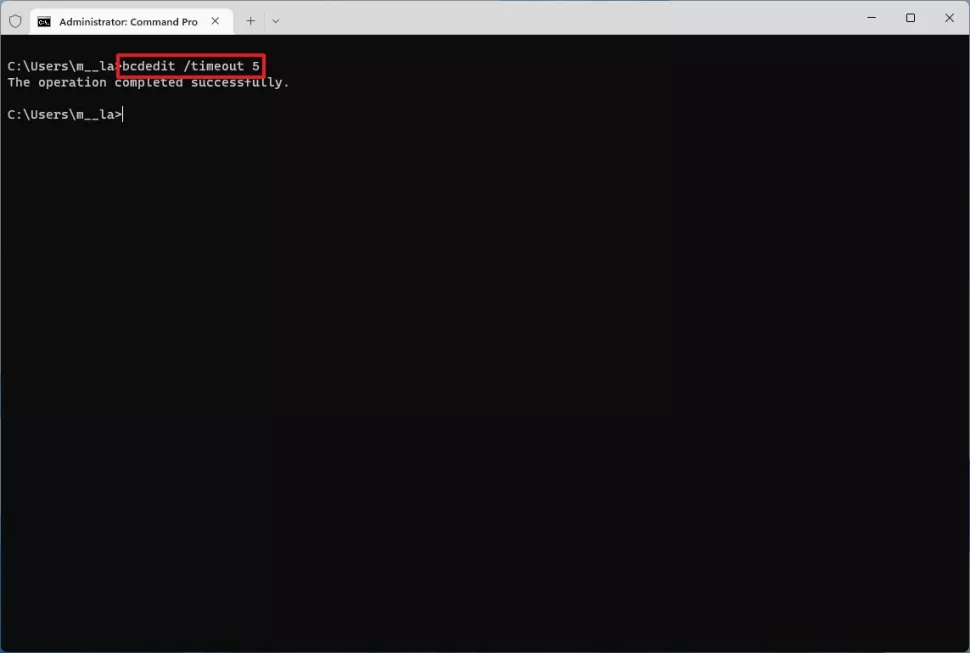
عددی که در خط فرمان میبینید به ثانیه است. این یعنی اگر در طول مدت زمان ۵ ثانیه ویندوز مورد نظر را جهت بوت شدن انتخاب نکنید، بوت منجر خودش انتخاب مد نظر شما را که در مرحله قبل مشخص کردید بوت میکند.
با انجام دادن مراحلی که در این مقاله گفته شده میتوانید به راحتی یک سیستمعامل دیگر را هم در کنار ویندوز ۱۱ خود نصب و از آن استفاده کنید. امیدواریم این آموزش برایتان مفید بوده باشد.
منبع: Windows Central


