چگونه در ویندوز ۱۱ دمای کارت گرافیک را چک کنیم؟

در این مطلب به شما آموزش خواهیم داد که چگونه در سیستمعامل ویندوز ۱۱ از دمای کارت گرافیک سیستم خود مطلع شوید.
نه فقط در ویندوز ۱۱ بلکه در هر سیستمعامل دیگری، بسیاری از کاربران میخواهند بدانند وضعیت منابع سختافزاری به چه صورت است. گاهی اوقات پیش میآید که سیستم تحت فشار است و شما نیاز دارید از این قضیه مطلع شوید که اگر دمای سیستم هم افزایش زیادی داشته، اقداماتی را برای بهبود وضعیت انجام دهید چون معمولا وقتی سیستمی به مدت طولانی با دمای بالا فعالیت کند آسیب خواهد دید.
در ویندوز ۱۱ که جدیدترین سیستمعامل مایکروسافت به حساب میآید، راهی برای چک کردن دمای کارت گرافیک وجود دارد. البته که گجتهای شخص ثالث فراوانی برای این منظور وجود دارند که در انتهای مطلب هم لینک دانلود یکی از آنها را قرار خواهیم داد ولی خوشبختانه مایکروسافت راهی را برای این منظور در ویندوز ۱۱ قرار داده که شما را از این اپلیکیشنها بینیاز میکند.
اگرچه گرافیکها معمولا بدون اینکه روی عملکرد سیستم تأثیری بگذارند دچار افزایش دما میشوند اما اگر گیمر باشید یا از اپهایی گرافیک-محور استفاده کنید، کاملا متوجه ضعف خواهید شد. اگر میخواهید چک کنید ببینید آیا دمای کارت گرافیک شما خیلی بالا نرفته میتوانید از روش زیر کمک بگیرید.
- منوی استارت را باز کنید.
- عبارت Task Manager را سرچ و آن را اجرا کنید.
- میتوانید روی استارت کلیک راست کرده و روی عبارت Task Manager کلیک کنید. همچنین اگر از جدیدترین نسخهی ویندوز ۱۱ استفاده میکنید میتوانید روی تسکبار کلیک و Task Manager را اجرا کنید.
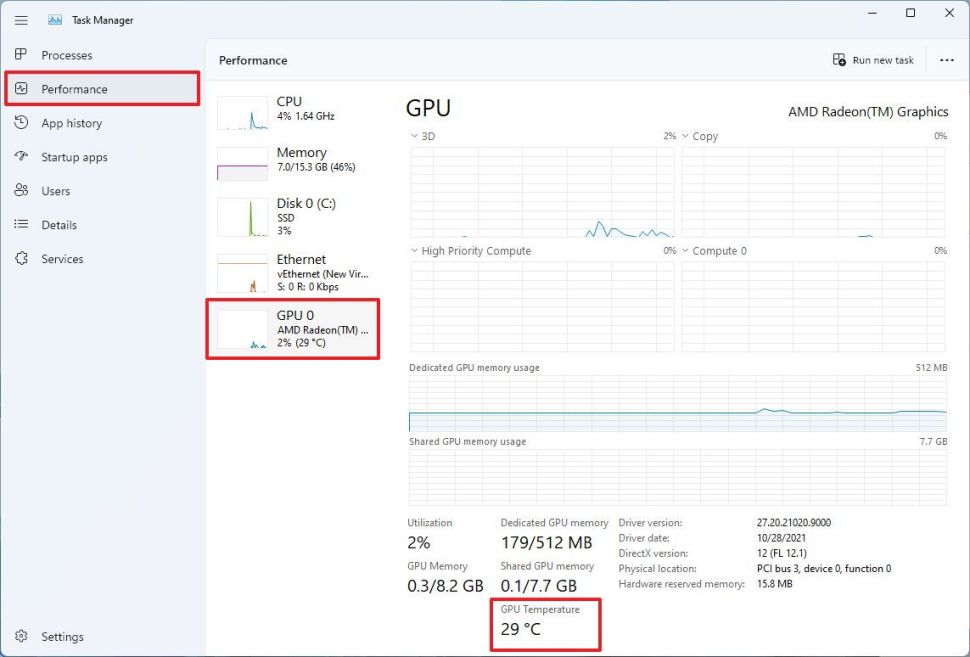
- روی بخش Performance کلیک کنید.
- در بین گزینههای مختلف، GPU را انتخاب کنید (در منوی سمت چپ).
- در بخش مربوط به گرافیک، میتوانید دما را هم که با معیار سلسیوس نوشته شده مشاهده کنید.
- در پایین صفحه هم دما در یک بخش مجزا به نمایش در میآید.
علاوه بر اینها میتوانید از اپلیکیشن ۸GadgetPack هم استفاده کنید که یک اپلیکیشن بسیار کامل، جامع و کاربردی در نمایش وضعیت سیستم و چیزهای دیگر به صورت ویجت است. این برنامه با حجم ۲۶ مگابایت برای دانلود در دسترس قرار دارد.
- بعد از دانلود و اکسترکت فایل، کافی است روی فایل نصبی اپلیکیشن کلیک کنید.
- مراحل نصب را طی کنید تا اپلیکیشن نصب شود.
- وقتی ۸GadgetPack نصب شد، در سمت راست صفحه یک سایدبار به نمایش در میآید که روی ان یک سری ویجت ظاهر میشود.
- شما میتوانید روی سایدبار کلیک راست کنید تا گزینههای مختلف از جمله پنهان کردن آن را مشاهده کنید.
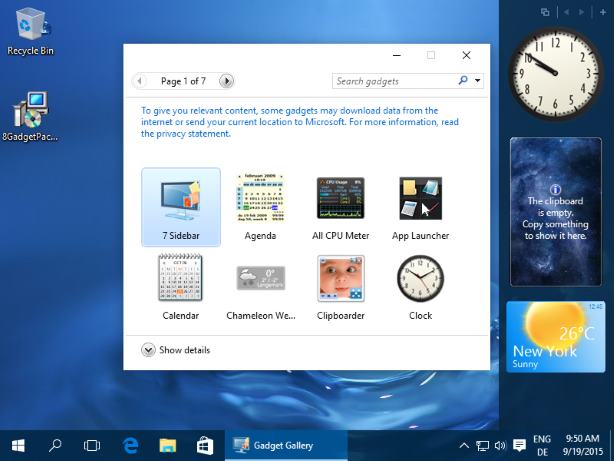
- همچنین با کلیک راست کردن روی دسکتاپ میبینید که یک گزینه تحت عنوان Gadget هم به گزینهها اضافه شده است که با کلیک روی آن میتوانید به ویجتهایی که میخواهید دسترسی داشته باشید.
- هر گجت در صورتی که امکان شخصیسازی داشته باشد، یک آیکون آچار در کنار خود دارد که با کلیک روی آن میتوانید رنگ، حالت و… یک ویجت را متناسب با سلیقه خود تغییر دهید.
شما میتوانید اپلیکیشن ۸GadgetPack را از طریق این صفحه با حجم ۲۶ مگابایت دانلود کنید.
منبع: Windows Central


