چگونه از امکان ارتقای رم کامپیوتر مطمئن شویم؟

آیا به فکر ارتقای رم کامپیوتر خود افتادهاید اما نمیدانید از کجا شروع کنید؟ این راهنما همهچیزی را که برای ارتقای رم در کامپیوتر دسکتاپ یا لپتاپ ویندوزی خود نیاز دارید، پوشش میدهد. پس بدون معطلی این مطلب آموزشی را شروع میکنیم.
آیا اصلاً به ارتقای رم نیاز دارید؟
بررسی ظرفیت فعلی و حداکثر رم
بررسی وجود داشتن اسلات خالی رم کامپیوتر
فقدان اسلات خالی یا استفاده شدن از حداکثر ظرفیت رم
بررسی سرعت رم کامپیوتر، نوع حافظه رم و دیگر موارد
آیا اصلاً به ارتقای رم نیاز دارید؟
قبل از اینکه به سراغ فرآیند ارتقای رم برویم، باید ارزیابی کنیم که آیا اصلاً به این ارتقا نیاز دارید یا خیر. آیا با کندی سیستم، خطاهای مکرر صفحه آبی مرگ یا بسته شدن ناگهانی برنامهها مواجه هستید؟ این موارد میتوانند نشانههایی از کمبود رم باشند. با این حال، باید خاطرنشان کنیم که مشکلات سختافزاری دیگری نیز میتوانند منجر به چنین مشکلاتی شوند.
برای تشخیص اینکه آیا کمبود رم واقعاً دلیل مشکلات شماست، میتوانید یک تست ساده انجام دهید. برنامه یا نرمافزاری را که مشکلات ذکر شده را در آن تجربه میکنید اجرا کنید. برنامه را Minimize کنید (که فقط آیکن برنامه در تسکبار نمایش داده شود)، روی آیکن منوی استارت راستکلیک کنید و سپس Task Manager را انتخاب کنید. با ادامهی اجرای برنامه در پسزمینه، مقدار استفاده از رم را در نظر داشته باشید.
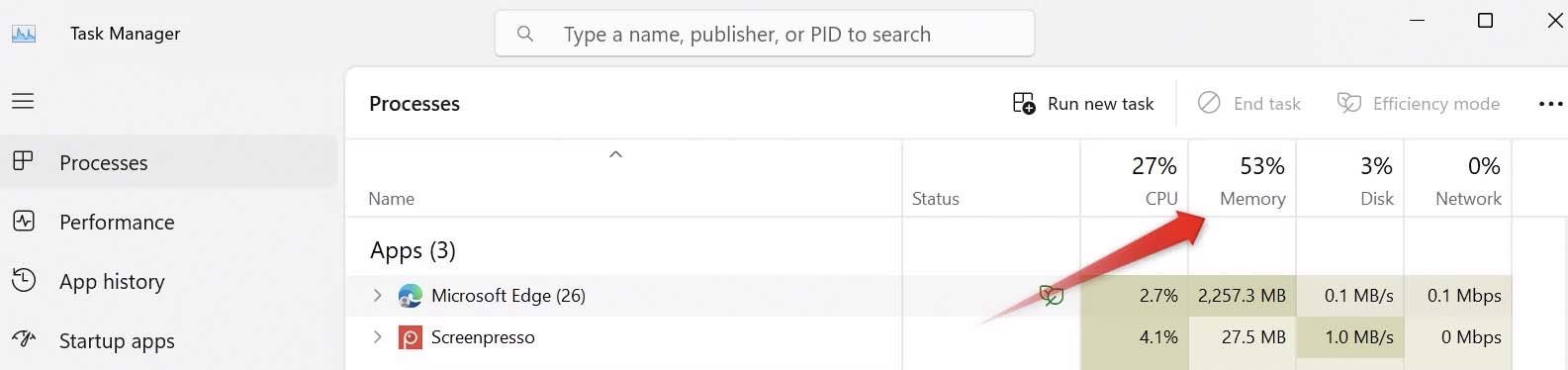
اگر میزان استفاده از حافظه رم شما به طور مداوم حدود ۶۰ درصد (یا کمتر) باقی بماند و به طور ناگهانی به ۱۰۰ درصد نرسد، احتمالا نیازی به ارتقای آن ندارید. با این حال، اگر متوجه شدید که استفاده از رم به طور ناگهانی به ۱۰۰ درصد افزایش یافته و علائم کمبود رم ذکر شده در پیش را تجربه میکنید، احتمالاً رم فعلی کامپیوتر شما نیاز به ارتقا دارد.
بررسی ظرفیت فعلی و حداکثر رم
پس از تأیید اینکه رم کامپیوتر شما به ارتقا نیاز دارد، مرحله بعدی بررسی مقدار فعلی رم رایانه شخصی شماست. برای این کار، در منوی استارت راهی Settings شوید و سپس روی تب System در پنل سمت چپ کلیک کنید. حالا باید به پایین اسکرول کنید و سپس راهی About شوید. در این بخش میتوانید در کنار Installed RAM، میزان ظرفیت رم سیستم را مشاهده کنید.
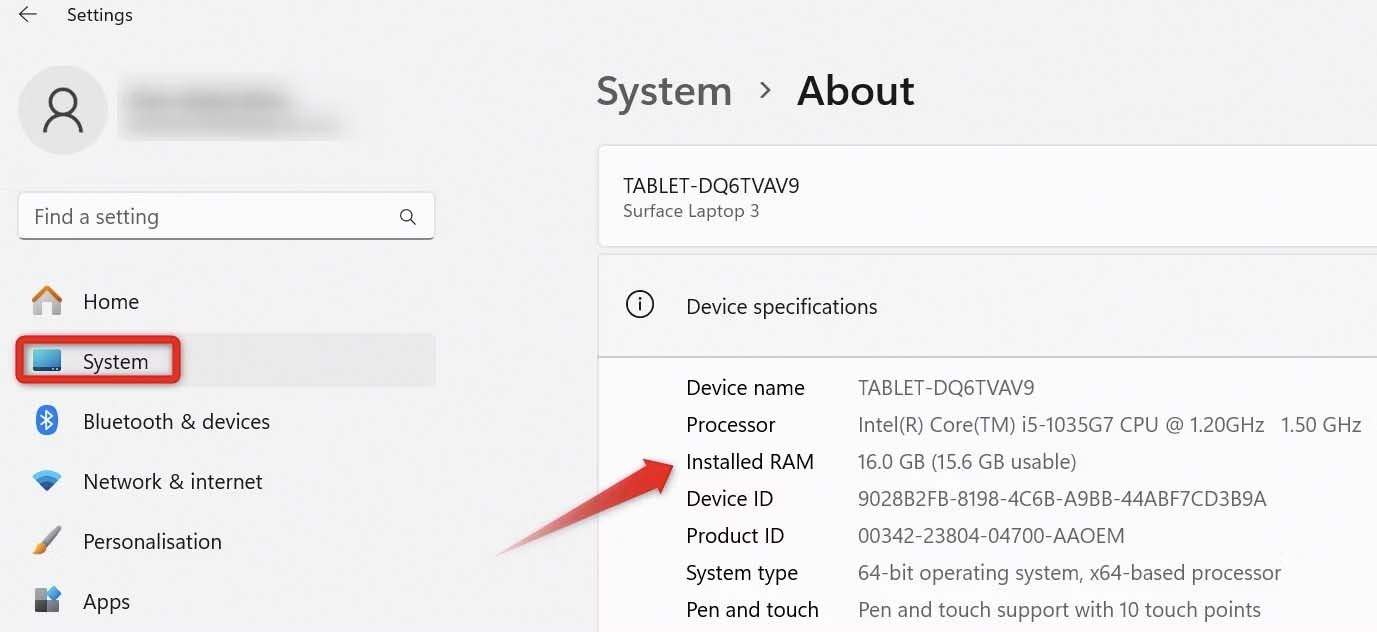
بعد از این کار، حالا نوبت آن است که ببینید سیستم شما حداکثر از چه ظرفیتی برای رم پشتیبانی میکند. در منوی استارت، عبارت PowerShell را تایپ کنید و بعد از راستکلیک روی Windows PowerShell، گزینهی Run as Administrator را انتخاب کنید.
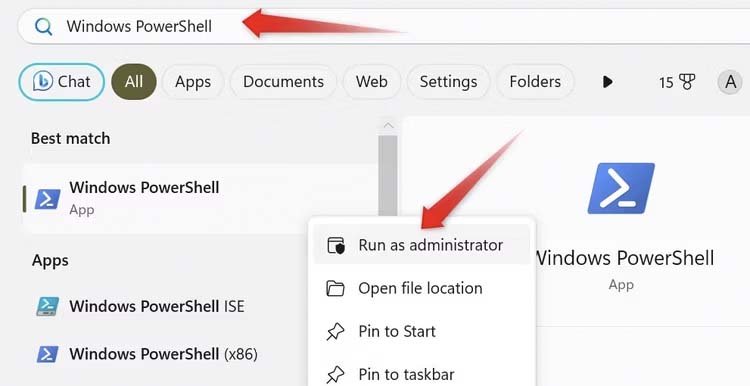
در گام بعدی باید این دستور را کپی کنید و در PowerShell وارد کنید و سپس کلید Enter را بزنید.
Get-CimInstance Win32_PhysicalMemoryArray
به مقدار عددی که در مقابل عبارت “حداکثر ظرفیت” (MaxCapacity) درج شده است توجه کنید. این عدد بیانگر حداکثر حافظه رم (بر حسب کیلوبایت) است که مادربرد شما میتواند پشتیبانی کند. برای تبدیل کیلوبایت به گیگابایت، عدد را بر ۱۰۴۸۵۷۶ تقسیم کنید. اگر حداکثر ظرفیت رم مادربرد شما کمتر از مقدار رم فعلیتان باشد (مثلاً ۳۲ گیگابایت در مقابل ۱۶ گیگابایتی که در حال حاضر استفاده میکنید)، میتوانید ۱۶ گیگابایت رم دیگر به سیستم خود اضافه کنید.
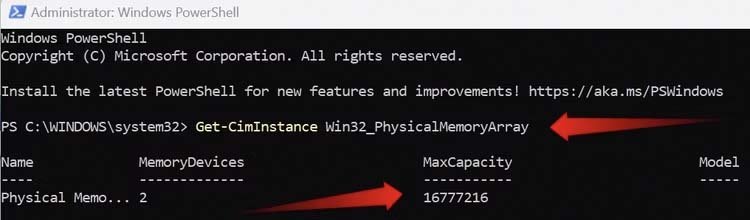
اگر هم حوصلهی تقسیم کردن عدد موردنظر ندارید، در ادامه میتوانید معنای اعداد به نمایش درآمده در این بخش را مشاهده کنید:
| عدد Max Capacity | ظرفیت رم |
| ۱۳۴۲۱۷۷۲۸ | ۱۲۸ گیگابایت |
| ۶۷۱۰۸۸۶۴ | ۶۴ گیگابایت |
| ۳۳۵۵۴۴۳۲ | ۳۲ گیگابایت |
| ۱۶۷۷۷۲۱۶ | ۱۶ گیگابایت |
| ۸۳۸۸۶۰۸ | ۸ گیگابایت |
داشتن ظرفیت اضافی لزوما به این معنا نیست که میتوانید بلافاصله رم بخرید و به مادربرد وصل کنید. در این مرحله باید ببینید که آیا برای افزایش ظرفیت رم به اسلاتهای خالی دسترسی دارید یا نه.
بررسی وجود داشتن اسلات خالی رم کامپیوتر
اسلات رم یا سوکت رم، شکافی مستطیلشکل و باریک روی مادربرد کامپیوتر است که ماژولهای رم روی آن نصب میشوند. اکثر کامپیوترها معمولا دو یا چهار اسلات رم دارند. قبل از خرید رم جدید، حتما مطمئن شوید که چند اسلات روی مادربرد شما خالی است.
برای این کار، روی آیکن منوی استارت کلیک کنید و سپس Task Manager را انتخاب کنید. در این پنجره، راهی تب Performance شوید و در بخش پایینی به قسمت مربوط به رم نگاهی بیندازید. در کنار Slots Used، میتوانید ببینید که در مجموع مادربرد شما از چند اسلات برای رم بهره میبرد و چند اسلات استفاده شده است.
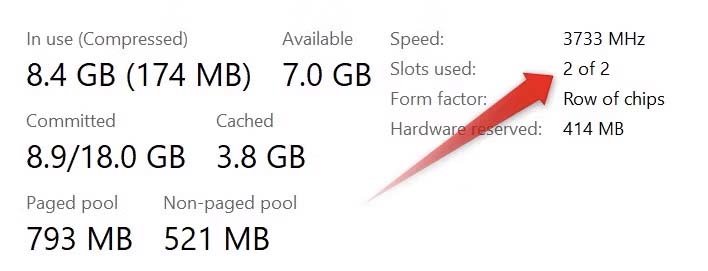
همچنین با نگه داشتن نشانگر ماوس روی این عدد، جزئیات مربوط به میزان رم پشتیبانیشده توسط هر اسلات به نمایش درمیآید. اگر اسلات خالی برای رم وجود دارد، پس میتوانید به سراغ خرید رم بروید. با این حال اگر هیچ اسلات خالی وجود نداشته باشید یا از حداکثر ظرفیت رم استفاده کرده باشید، چه کاری از دست شما برمیآید؟
فقدان اسلات خالی یا استفاده شدن از حداکثر ظرفیت رم
در صورتی که مادربرد شما به حداکثر ظرفیت قابل پشتیبانی رم رسیده است، این مسئله به محدودیت اصلی تبدیل میشود. برای اطمینان از رسیدن به حداکثر ظرفیت پشتیبانی شده، به دفترچه راهنمای مادربرد خود مراجعه کرده و میزان رم قابل پشتیبانی آن را بررسی کنید. اگر مادربرد امکان پشتیبانی از رم بیشتر را نداشته باشد، ارتقای مادربرد تنها گزینه پیش روی شماست.
اگر در مادربرد ظرفیت خالی برای اضافه کردن رم وجود دارد، اما اسلاتهای رم پر هستند، بررسی کنید که آیا مادربرد شما از ماژولهای رم با ظرفیت بالاتر پشتیبانی میکند. در صورت پشتیبانی، میتوانید ماژولهای فعلی خود را با ماژولهای بزرگتر جایگزین کنید. البته رعایت نکات سازگاری، ظرفیت، سرعت و نوع DDR ضروری است. اگر مادربرد شما از ماژولهای با ظرفیت بالاتر پشتیبانی نمیکند، باز هم ارتقای مادربرد تنها گزینه شماست.
بررسی سرعت رم کامپیوتر، نوع حافظه رم و دیگر موارد
اگر وجود اسلاتهای خالی و ظرفیت قابل ارتقا را تأیید کردهاید، یعنی میتوانید رم کامپیوتر خود را ارتقا دهید. گام بعدی بررسی مشخصات رم فعلی شما، بهویژه سرعت و نوع رم است. این کار به شما کمک میکند تا از بروز هرگونه مشکل سازگاری هنگام ارتقا رم خود جلوگیری کنید.
با اجرای یک دستور ساده در PowerShell میتوانید مشخصات رم خود را مشاهده کنید. کافی است دستور زیر را کپی و پیست کنید و سپس کلید Enter را فشار دهید:
Get-WmiObject Win32_PhysicalMemory
به دنبال عبارت “Speed” بگردید. عددی که در کنار این عبارت نوشته شده است، نشاندهنده سرعت رم است. نوع رم را با بررسی عبارت “MemoryType” چک کنید. اگر در کنار “MemoryType” عدد “۰” را مشاهده کردید، به دنبال عبارت “SMBIOSMemoryType” بگردید و عدد قرار گرفته کنار آن را در نظر بگیرید. عدد ۲۰ به DDR، عدد ۲۱ به DDR2، عدد ۲۲ به DDR2 FB-DIMM، عدد ۲۴ به DDR3، عدد ۲۶ به DDR4 و عدد ۳۴ به DDR5 اشاره دارد.
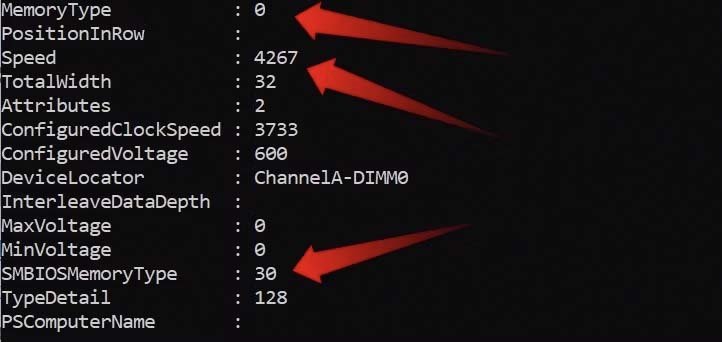
اما اگر به هر دلیلی موفق نشدید نوع رم را تشخیص دهید، میتوانید از ابزارهایی مانند CPU-Z برای این کار استفاده کنید.
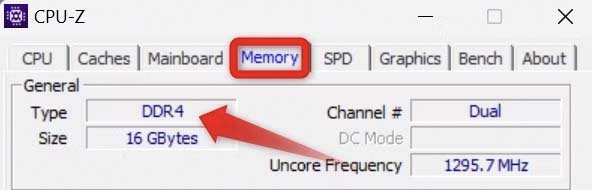
از آنجایی که ترکیب و تطبیق انواع مختلف DDR معمولا غیرممکن است، برای جلوگیری از مشکلات سازگاری پس از ارتقا، مطمئن شوید که حافظه رم خریداری شده مبتنی بر همان نوع و سرعت DDR سیستم فعلی شما باشد.
به طور کلی رم (با فرض اینکه نوع درستی انتخاب شود) با هر کامپیوتری کار میکند، اما اگر میخواهید کاملا مطمئن باشید، معمولا میتوانید اطلاعات دقیقتری در مورد سازگاری رم، پردازنده و مادربرد را در وبسایت سازنده پیدا کنید. با آگاهی از محدودیتهای سیستم خود، میتوانید بهترین رم را برای کامپیوتر خود بخرید.
ارتقا رم در لپتاپ میتواند فرآیندی پیچیده باشد. گاهی اوقات به سادگی باز کردن پنل پشتی لپتاپ و جایگذاری رم جدید است. اما در موارد دیگر، جداسازی قطعات پیچیده خواهد بود و ممکن است رم به طور دائمی به مادربرد لپتاپ شما متصل شده باشد. اگر در کار با قطعات الکترونیکی مهارت کافی ندارید، برای جلوگیری از آسیب احتمالی به سایر اجزای لپتاپ، بهتر است به سراغ افراد حرفهای بروید.
امیدواریم بعد از خواندن این مطلب، برای ارتقای رم کامپیوتر خود اطلاعات کافی به دست آورده باشید. به طور کلی توصیه میشود که هنگام خرید رم، ظرفیت بالاتر از نیاز فعلی خود را انتخاب کنید تا در آینده با مشکلی روبرو نشوید.
منبع: HowToGeek








