چگونه مدل مادربرد کامپیوتر را پیدا کنیم؟

برای کارهایی مانند آپدیت درایورها یا سازگاری قطعات سختافزاری به ناچار باید از مدل مادربرد کامپیوتر خود خبردار شوید. اما برای این کار به جای اینکه کیس را باز کنید و شماره مدل حک شده روی مادربرد را ببینید، راهکارهای بسیار سادهتری هم وجود دارد. در ادامه به راحتترین روشها برای پیدا کردن مدل مادربرد کامپیوتر میپردازیم.
- ۷ نکته که قبل از خرید مادربرد جدید باید در نظر بگیرید
- راهنمای خرید مادربرد؛ هر آنچه پیش از انتخاب باید بدانید
پیدا کردن مدل مادربرد دقیقا چه فایدهای دارد؟
اگر میخواهید قطعات سختافزاری جدیدی برای سیستم خود بخرید، در ابتدا باید ببینید آیا اصلا مادربرد سیستم شما میتواند از حداکثر توانایی قطعات موردنظر بهره ببرد یا نه. در این شرایط پیدا کردن مدل مادربرد اهمیت بسیار زیادی پیدا میکند. برخی کاربران جعبه مادربرد را نگه میدارند که در این صورت به راحتی با نگاه به جعبه میتوانید از مدل مادربرد خبردار شوید. اما راحتترین راه برای این موضوع، همین روشهای نرمافزاری است که در ادامه آنها را معرفی میکنیم.
پیدا کردن مدل مادربرد از طریق Command Prompt یا PowerShell
اگر با Command Prompt (محیط خط فرمان ویندوز) یا PowerShell مشکلی ندارید، به راحتی با تایپ کردن برخی فرمانها میتوانید مشخصات مادربرد را پیدا کنید. به عنوان مثال فرض میکنیم میخواهید شرکت سازنده، شماره مدل و شماره سریال مادربرد را پیدا کنید.
برای این کار باید راهی بخش Command Prompt در ویندوز شوید. برای انجام این کار کافی است کلیدهای Windows+R را بفشارید یا این که در منوی استارت cmd را تایپ کنید. در ضمن همانطور که گفتیم اگر تمایل دارید میتوانید این فرمانها را در محیط PowerShell هم اجرا کنید. بعد از ورود به این محیط، فرمان زیر را تایپ کنید:
wmic baseboard get product,Manufacturer,version,serialnumber
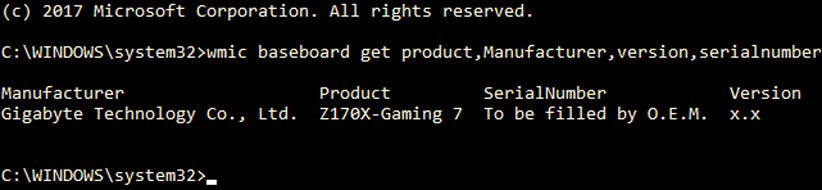
با تایپ کردن فرمان بالا، مشخصات مادربرد سیستم خود را میتوانید مشاهده کنید. مثلا در تصویر بالا میتوانید ببینید که سازندهی مادربرد موردنظر شرکت Gigabyte است و این مادربرد Z170X-Gaming 7 نام دارد. از سوی دیگر این ابزار نتوانسته شماره سریال مادربرد را پیدا کند که البته در بیشتر مواقع در این زمینه موفق ظاهر میشود. در نهایت با جستجوی نام مادربرد در اینترنت میتوانید تمام ویژگیهای آن را پیدا کنید.
پیدا کردن مدل مادربرد از طریق System Information
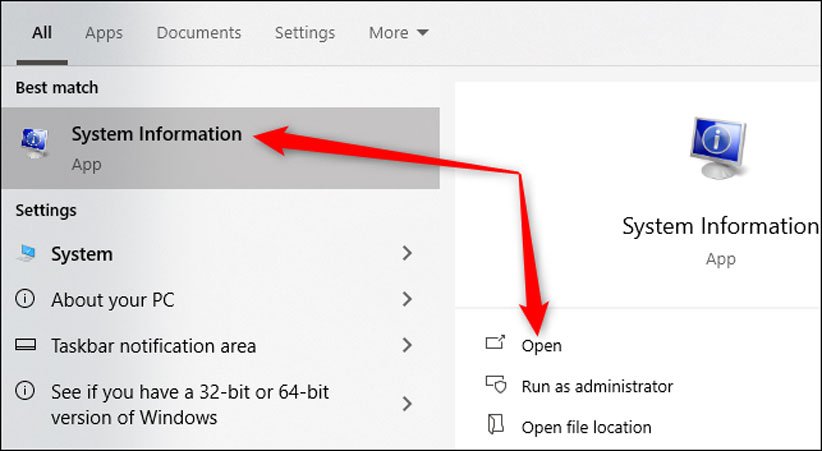
برخی کاربران هیچ علاقهای به محیط Command Prompt ندارند. این دسته از کاربران میتوانند از بخش System Information مشخصات مادربرد را پیدا کنند. برای دسترسی به این بخش، در نوار جستجوی منوی استارت باید نام این ابزار را تایپ کنید و در نهایت بر گزینهی Open کلیک کنید.
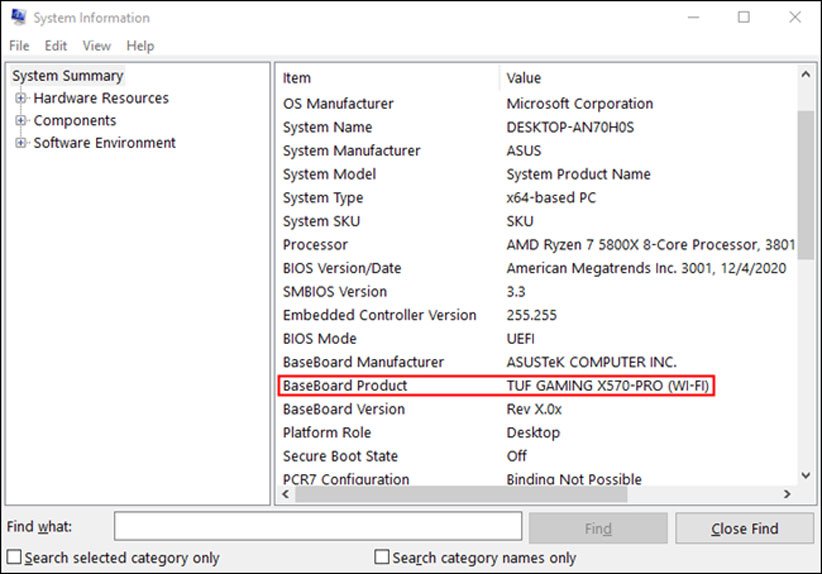
همچنین از طریق فشردن کلیدهای Windows+R محیط Run باز میشود و در این محیط میتوانید عبارت msinfo32 را تایپ کنید تا راهی System Information شوید. در این محیط باید به سمت پایین اسکرول کنید تا با نام BaseBoard Product بربخورید. در قسمت مقابل این خط، نام مادربرد شما قرار دارد.
یافتن مدل مادربرد با Speccy
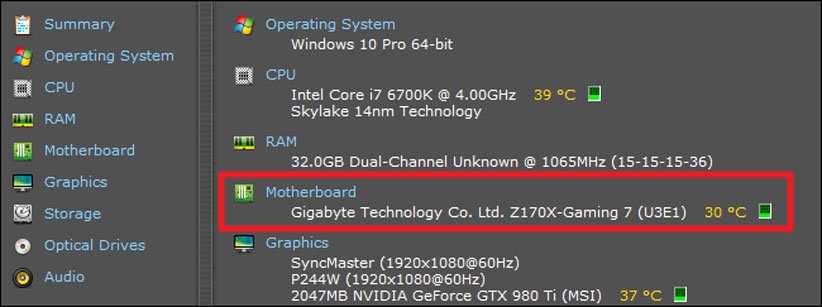
اگر برای این کار به دنبال استفاده از ابزاری با رابط کاربری نسبتا جذابتری هستید، استفاده از ابزار Speccy را توصیه میکنیم. بعد از نصب و اجرا، در بخش summary میتوانید مدل مادربرد به همراه دمای آن را مشاهده کنید. این ابزار در ضمن مشخصات و دمای سایر قطعات را هم نمایش میدهد.
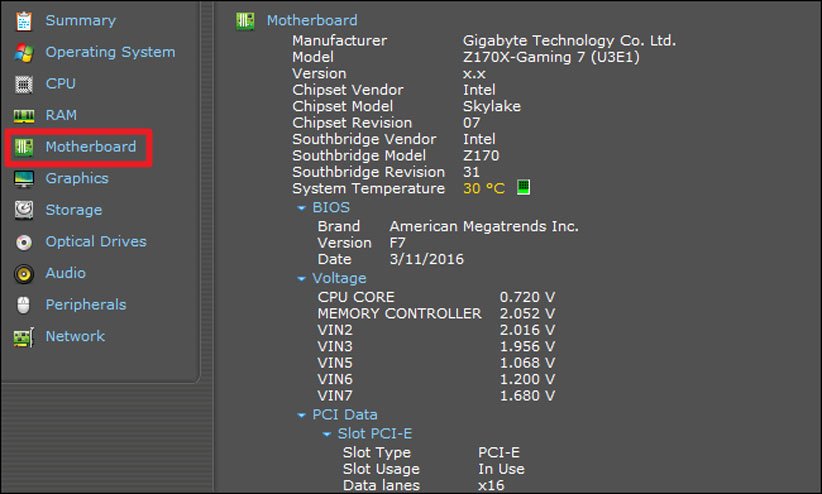
برای اینکه به اطلاعات بیشتری در مورد مادربرد خود دست پیدا کنید، باید به قسمت Motherboard سر بزنید تا اطلاعاتی مانند چیپست استفاده شده، ولتاژ و سایر موارد را به دست آورید. همچنین در این بخش میتوانید ببینید که کدامیک از اسلاتهای مادربرد در حال استفاده هستند.
یافتن مدل مادربرد با HWiNFO64
ابزار HWiNFO64 از نظر ارائهی اطلاعات تفاوت خاصی با Speccy ندارد ولی از رابط کاربری متفاوتی بهره میبرد. اگر فقط به دنبال مشخصات اصلی هستید و نمیخواهید رابط کاربری چندان شلوغ باشد، هنگام اجرا تیک گزینهی Summary-Only را بزنید.
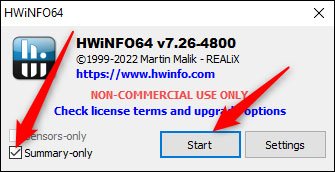
بعد از اجرا شدن برنامه، میتوانید تمام اطلاعات کلیدی مربوط به سختافزار سیستم را مشاهده کنید. در سمت چپ اطلاعات مربوط به پردازنده نمایش داده میشود، بخش میانی مربوط به مادربرد و رم است و در سمت راست هم میتوانید اطلاعات کارت گرافیک و هارد درایو را ببینید.
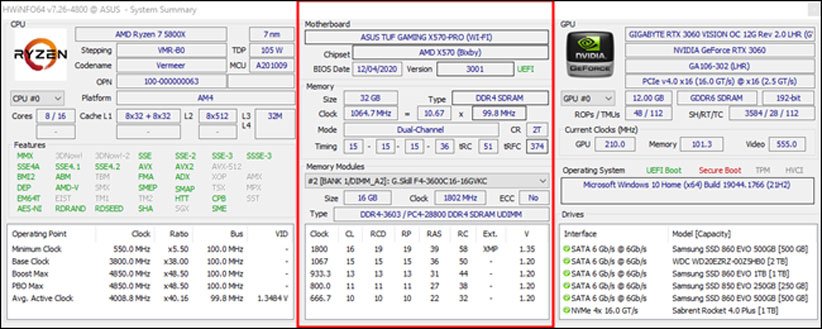
در بخش مادربرد در همان چند خط اول اطلاعاتی مانند نام مادربرد، شماره مدل، نسخهی BIOS و نام شرکت سازنده قابل مشاهده است.
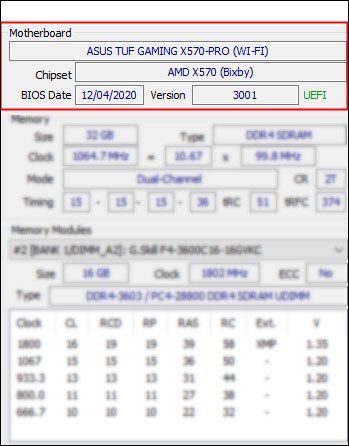
- مادربرد چگونه بر عملکرد کامپیوتر تاثیر میگذارد؟
- راهنمای خرید بهترین مادربرد گیگابایت؛ ۱۰ گزینه ایدهآل
منبع: How To Geek


