چگونه ظاهر ویندوز ۱۱ را به ویندوز ۱۰ تغییر دهیم؟ ۷ روش کاربردی

بعد از سالها استفاده از ویندوز ۱۰، بسیاری از افراد به ظاهر این سیستم عادت کردهاند و تغییر به ویندوز ۱۱ ممکن است احساس خوبی به آنها ندهد. بسیاری از کاربران تمایل دارند از ویندوز ۱۱ با ظاهر ویندوز ۱۰ استفاده کنند. در این مقاله به معرفی ۷ روش کاربردی برای تغییر ظاهر ویندوز ۱۱ به ۱۰ میپردازیم. پس با این مقاله از دیجی کالا مگ همراه باشید.
تغییر ظاهر ویندوز ۱۱ به ۱۰: تغییر منو استارت
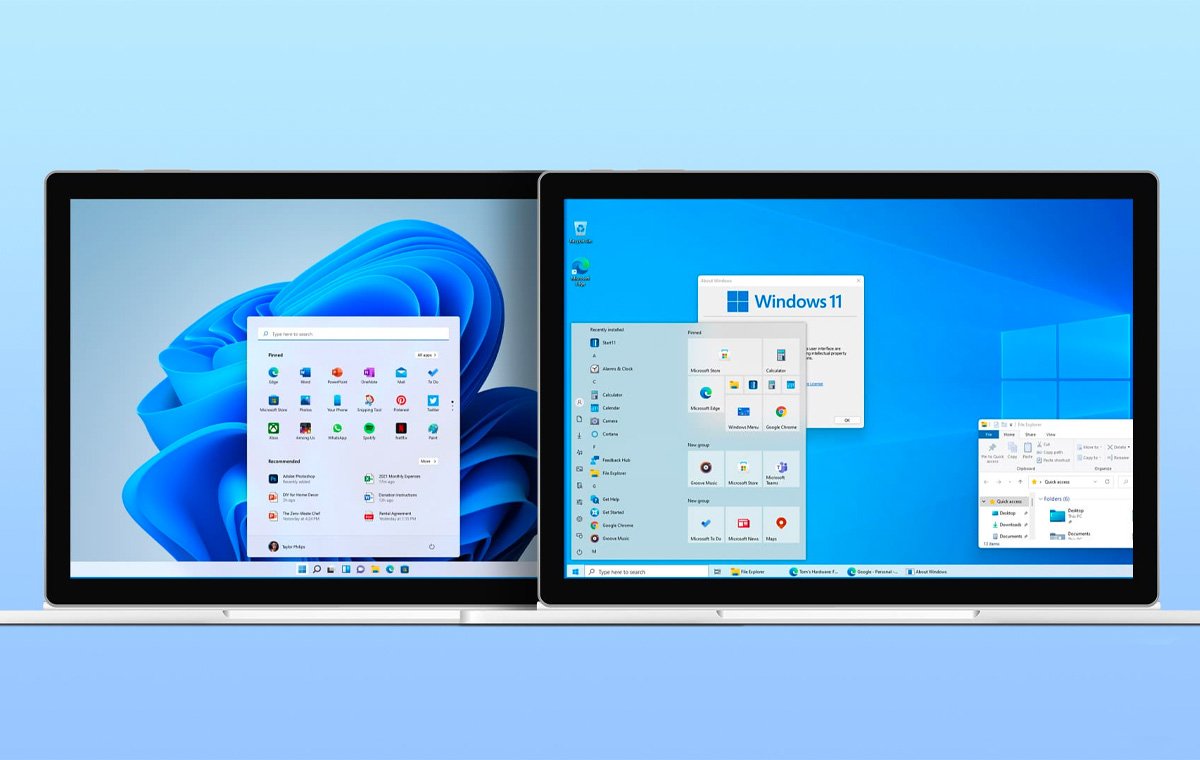
منوی استارت (start) یکی از اولین عناصری است که در یک سیستم ویندوزی با آن مواجه میشوید. با توجه به تفاوتهای ظاهری، میتوانید تغییر ظاهر ویندوز ۱۱ به ۱۰ را از همین منو استارت شروع کنید. ساده ترین راه استفاده از برنامههای جانبی است. در این مقاله با استفاده از start 11 برای انجام این تغییر استفاده خواهیم کرد.
- مرحله اول: با استفاده از این لینک وارد وبسایت start 11 شوید و روی گزینه Try Free کلیک کنید.
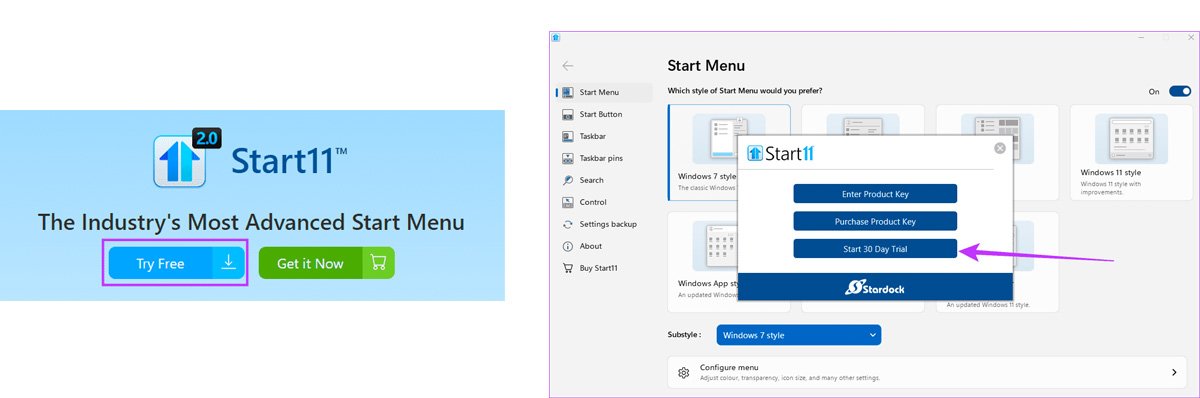
- مرحله دوم: روی فایل دانلود شده دوبار کلیک کنید تا مراحل نصب شروع شود.
- مرحله سوم: برنامه را راهاندازی کنید و روی Start 30-Day Trial کلیک کنید، سپس ایمیل خود را وارد کرده و با کلیک روی لینک ارسال شده به ایمیل خود آن را تایید کنید.
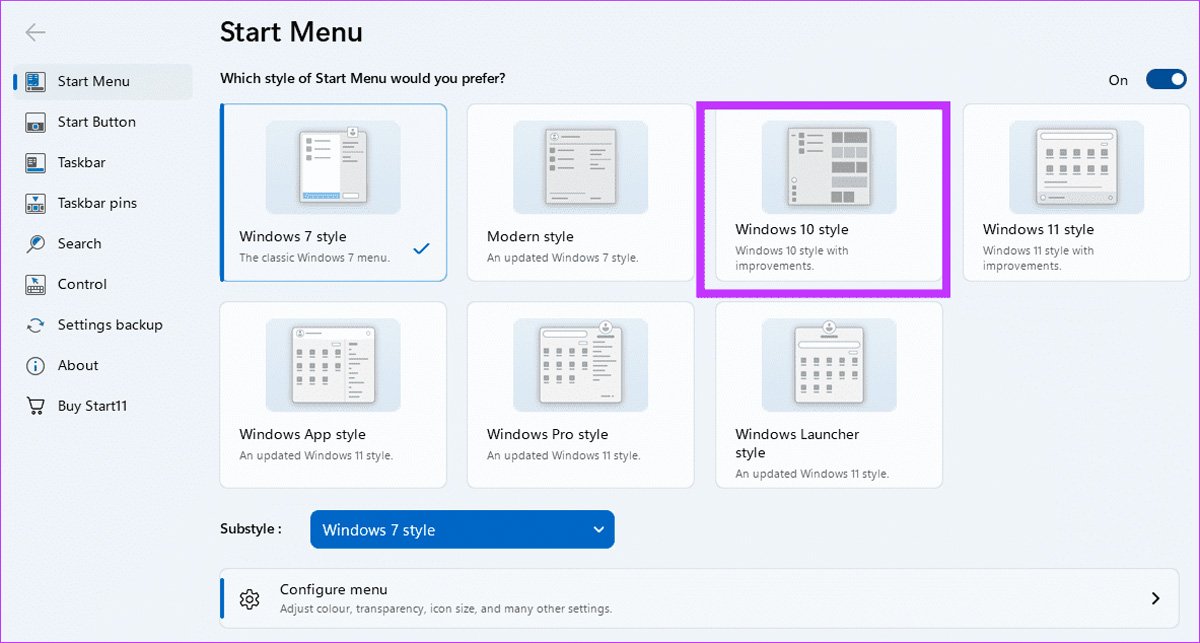
- مرحله چهارم: روی گزینه Windows 10 style کلیک کنید تا منوی استارت ویندوز ۱۱ مانند ویندوز ۱۰ شود.
روشن کردن منوی استارت و تسکبار
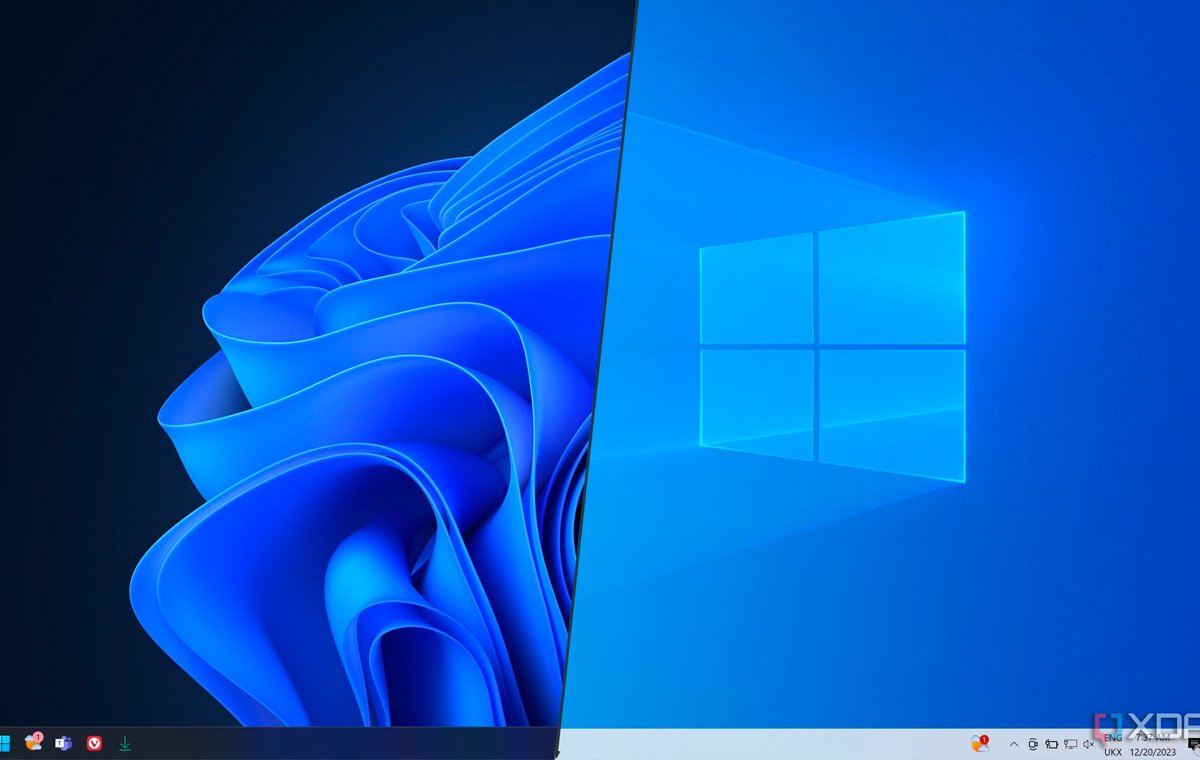
برای سالها، ظاهر پیشفرض ویندوز شامل تسکبار (Taskbar) با پسزمینه سیاه (Black start menu) و منوی استارت بوده است. در حالی که این ظاهر در ویندوز ۱۱ متفاوت است و احتمالا نتوانید دقیقا به همان تصویر برسید، اما میتوانید با ترکیب گزینههای حالت تاریک و روشن در بخش تنظیمات، نزدیکترین ظاهر را به دست آورید. برای انجام اینکار مراحل زیر را دنبال کنید.
- مرحله اول: با فشار دادن همزمان Windows + I وارد بخش setting شوید.
- مرحله دوم: از سمت چپ، روی گزینه Personalization و از سمت راست، روی Colors کلیک کنید.
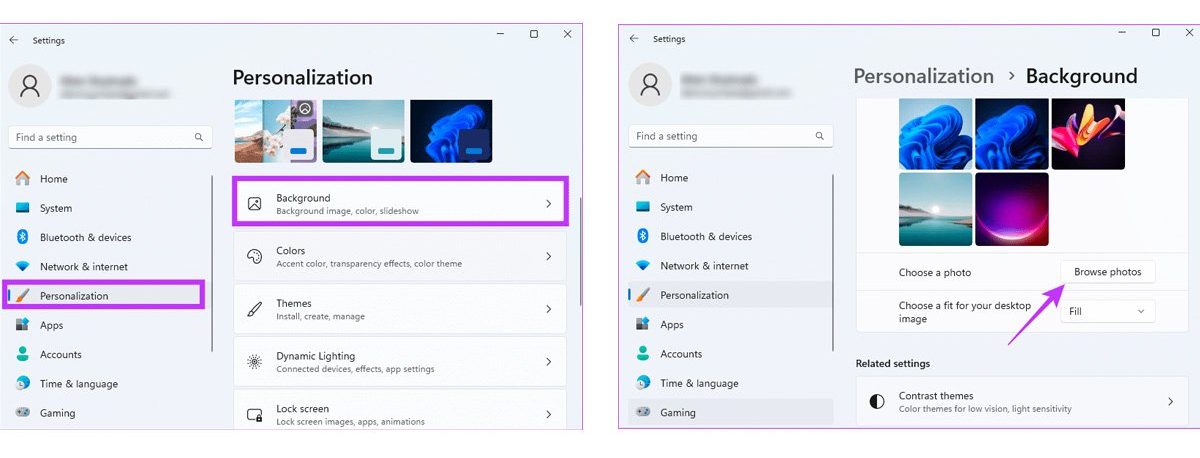
- مرحله سوم: در ادامه، ابتدا روی گزینه Choose your mode و سپس روی Custom کلیک کنید.
- مرحله چهارم: برای رسیدن به نزدیکترین حالت، گزینه «Choose your default Windows mode» را روی Dark و «Choose your default app mode» را روی Light قرار دهید.
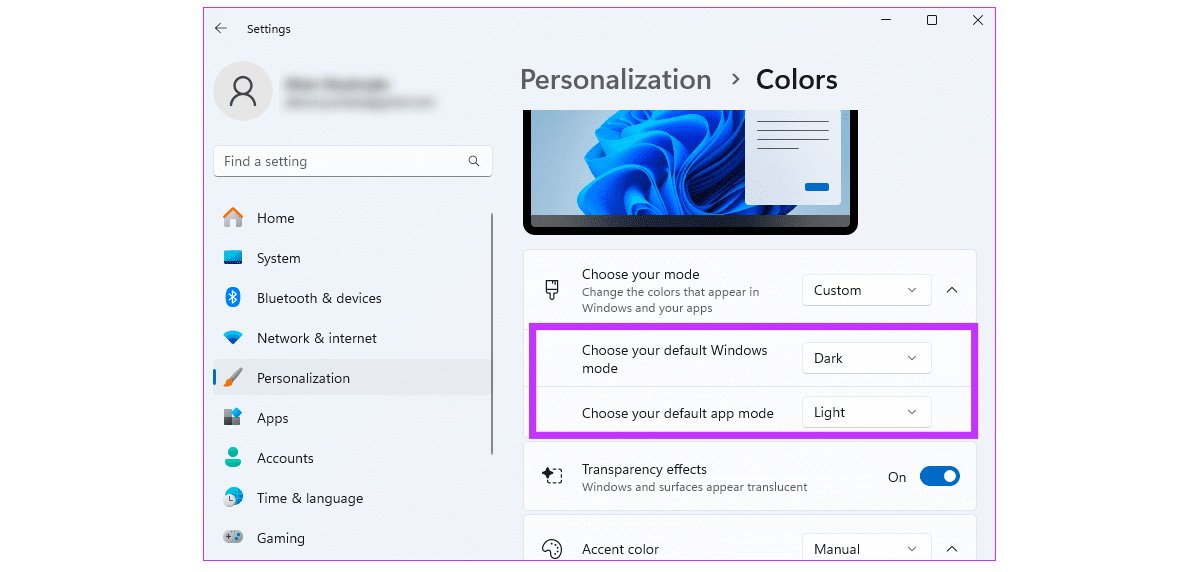
به این ترتیب ظاهر این بخش تا حد زیادی شبیه ویندوز ۱۰ خواهد شد.
چپچین کردن آیکونهای تسکبار
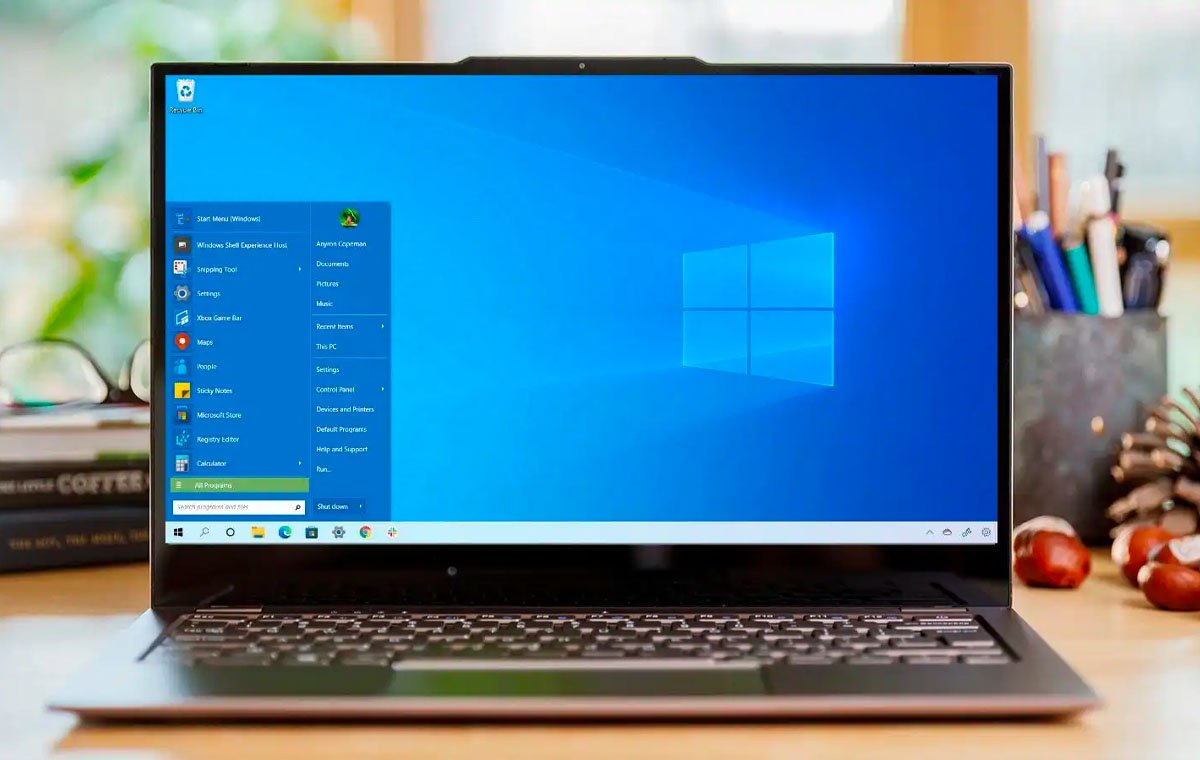
یکی از ویژگی های برجسته در ویندوز ۱۱، تراز شدن تسکبار در وسط است. نوار وظیفه در ویندوز ۱۰ در سمت چپ قرار دارد. شما میتوانید با استفاده از تنظیمات، ظاهر تسکبار ویندوز ۱۱ خود را به ویندوز ۱۰ تغییر دهید. برای انجام اینکار مراحل زیر را پیشرو دارید:
- مرحله اول: تنظیمات را با فشار دادن Windows + I باز کنید.
- مرحله دوم: در قسمت سمت چپ، روی گزینه Personalization کلیک کنید و سپس راهی Taskbar در سمت راست شوید.
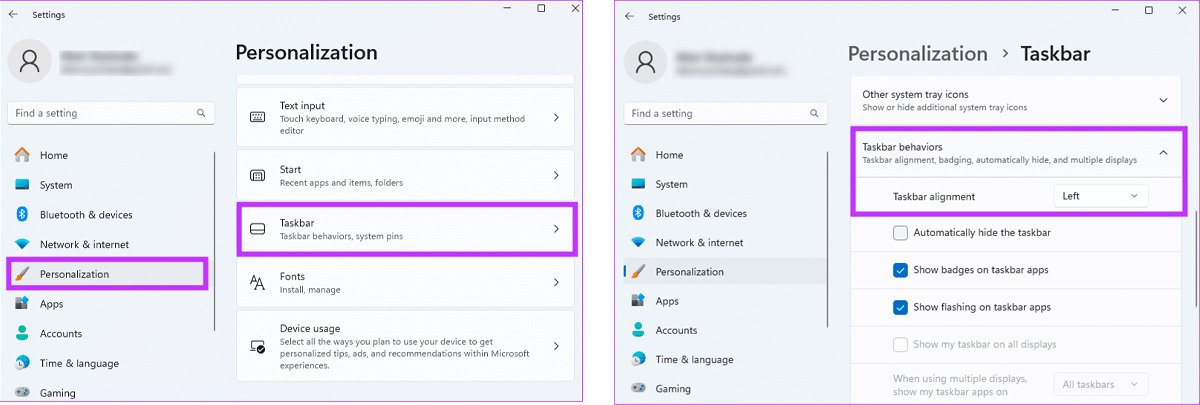
- مرحله سوم: در بخش Taskbar behavior روی گزینه left کلیک کنید تا ظاهر نوار وظیفه ویندوز ۱۱ شبیه ویندوز ۱۰ شود.
تغییر ظاهر ویندوز ۱۱ به ۱۰: غیرفعال کردن آیکونهای تسکبار

بسیاری از آیکونهای به کار رفته در ویندوز ۱۱ مشابه ویندوز ۱۰ است. با این حال، تعدادی از این آیکونها مثل: دکمه ابزارک (Widgets button)، نمای کار (Task view)، و Copilot متفاوت هستند. برای غیرفعال کردن آنها میتوانید مراحل زیر را دنبال کنید.
- مرحله ۱: با فشار دادن Windows + I وارد بخش تنظیمات شوید.
- مرحله ۲: از سمت چپ گزینه Personalization و از سمت راست گزینه Taskbar را انتخاب کنید.
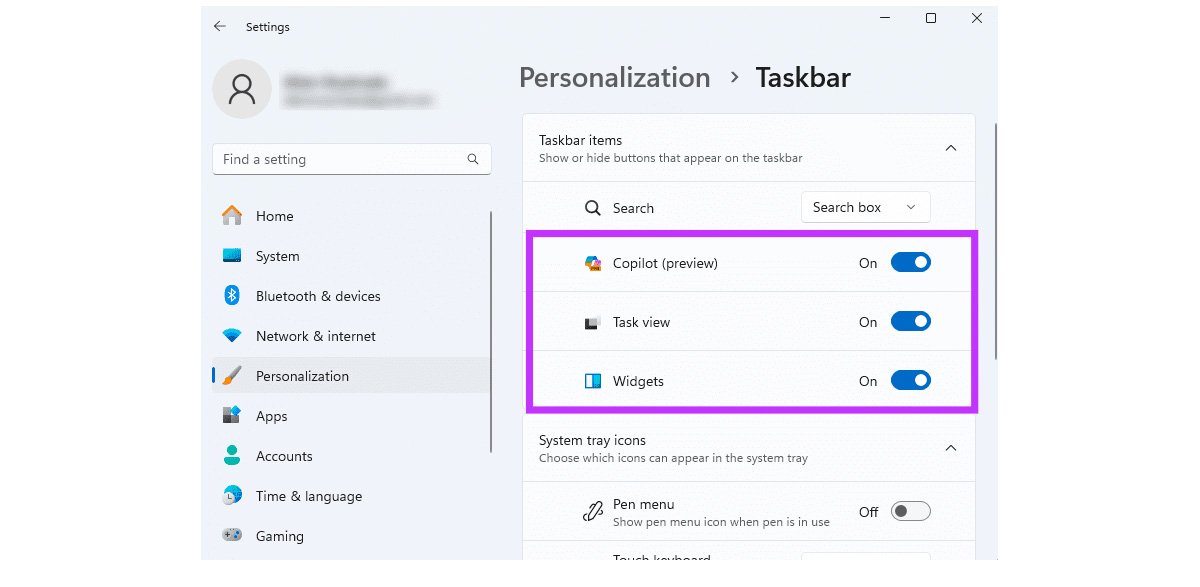
- مرحله ۳: گزینههای Copilot (پیش نمایش)، Task view و Widgets را خاموش کنید.
قرار دادن تصویر زمینه ویندوز ۱۰ به صورت پیش فرض

یکی دیگر از روشهایی که به کمک آن میتوانید ظاهر ویندوز ۱۱ را شبیه ویندوز ۱۰ کنید، استفاده از تم/استایلهای ویندوز ۱۰ در ویندوز ۱۱ است. میتوانید این کار را با به کار بردن یک تصویر زمینه پیشفرض از ویندوز ۱۰ در سیستم خود انجام دهید. برای انجام این کار ابتدا باید یک تم یا تصویر زمینه از ویندوز ۱۰ را از یک منبع معتبر دانلود کنید. پس از دانلود، مراحل زیر را برای استفاده از این تصاویر دنبال کنید.
- مرحله ۱: با فشار دادن Windows + I وارد منو تنظیمات شوید.
- مرحله ۲: از سمت چپ روی Personalization و سپس از سمت راست روی Background کلیک کنید.
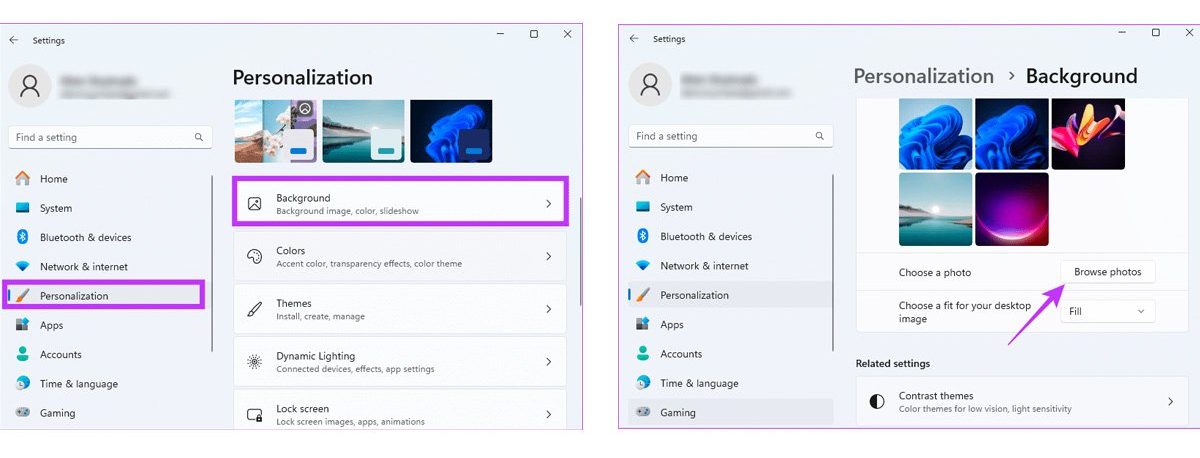
- مرحله ۳: به سمت پایین اسکرول کنید و راهی Browse photos شوید.
- مرحله ۴: تصویر زمینه مورد نظر خود را انتخاب کنید.
استفاده از منوی زمینه ویندوز ۱۰

راه دیگر برای اینکه ظاهر ویندوز ۱۱ به ویندوز ۱۰ تغییر شکل دهد، استفاده از منوی زمینه (context menu) ویندوز ۱۰ است. وقتی روی یک برنامه، فایل یا پوشه در کامپیوتر خود کلیک راست میکنید، ممکن است با منو زمینه مواجه شوید. شما میتوانید با تغییر دادن گزینههای رجیستری، ظاهر ویندوز ۱۱ خود را به حالت ویندوز ۱۰ تبدیل کنید.
- مرحله ۱: Windows + R را فشار دهید، سپس regedit را در قسمت متن تایپ کنید و Enter را بزنید.
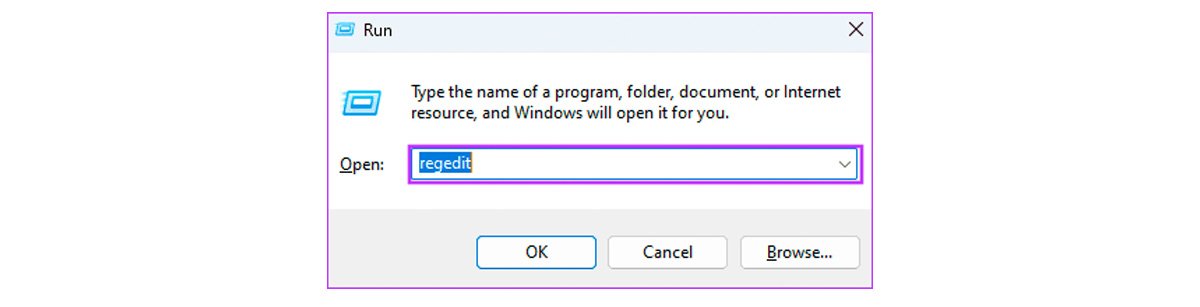
- مرحله ۲: به مسیر زیر بروید.

- مرحله ۳: پس از کلیک راست روی CLSID، گزینه New را انتخاب و سپس روی Key کلیک کنید. در ادامه کلید (Key) جدید را نامگذاری کنید {۸۶ca1aa0-34aa-4e8b-a509-50c905bae2a2}.
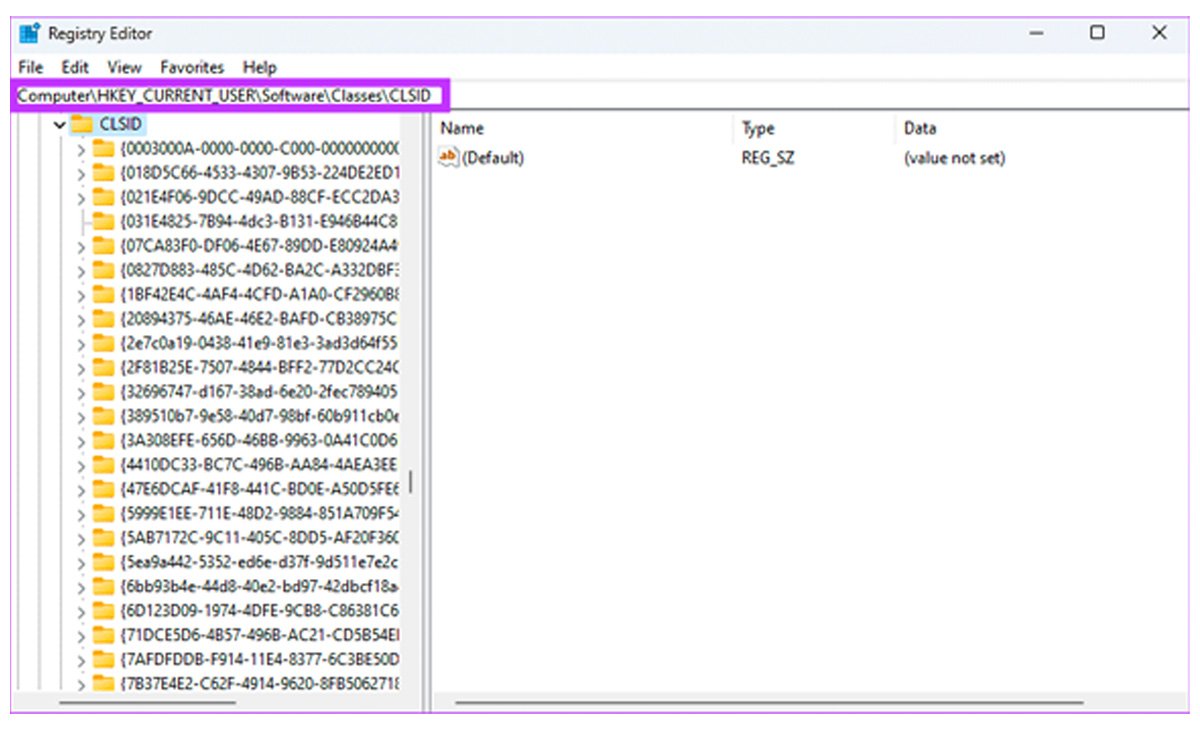
- مرحله ۴: در کلید جدید ایجاد شده، همان مراحل مرحله ۳ را برای ایجاد یک کلید جدید انجام دهید و نام آن را InprocServer32 بگذارید.
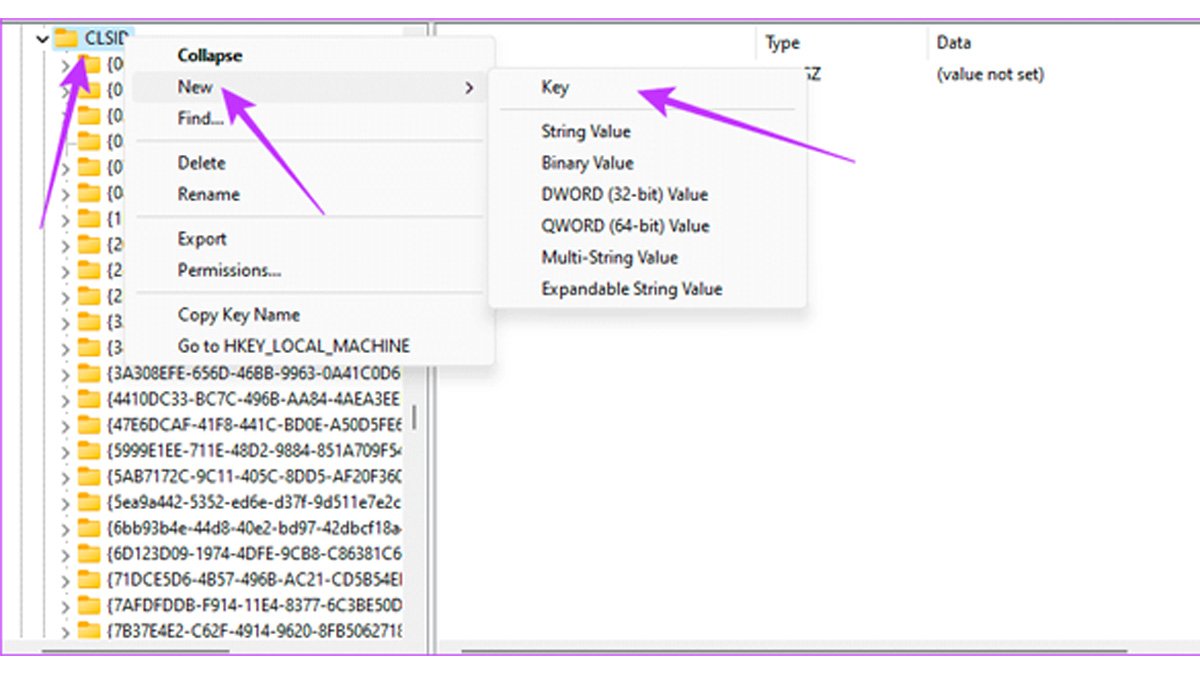
- مرحله ۵: روی کلید تازه ایجاد شده دوبار کلیک کنید و راهی Default در سمت راست شوید مطمئن شوید که Value data خالی باشد.
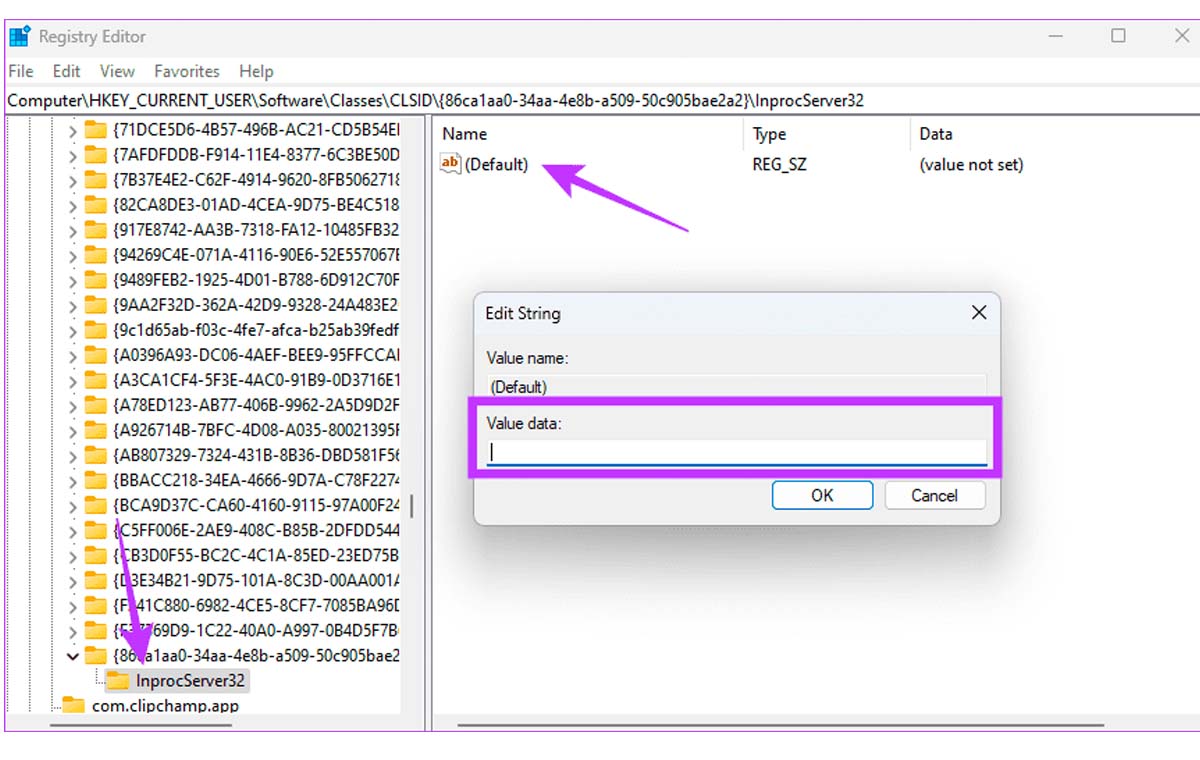
- مرحله ۶: سیستم خود را ریاستارت (Restart) کنید.
غیرفعال کردن گوشههای گرد برای برنامهها
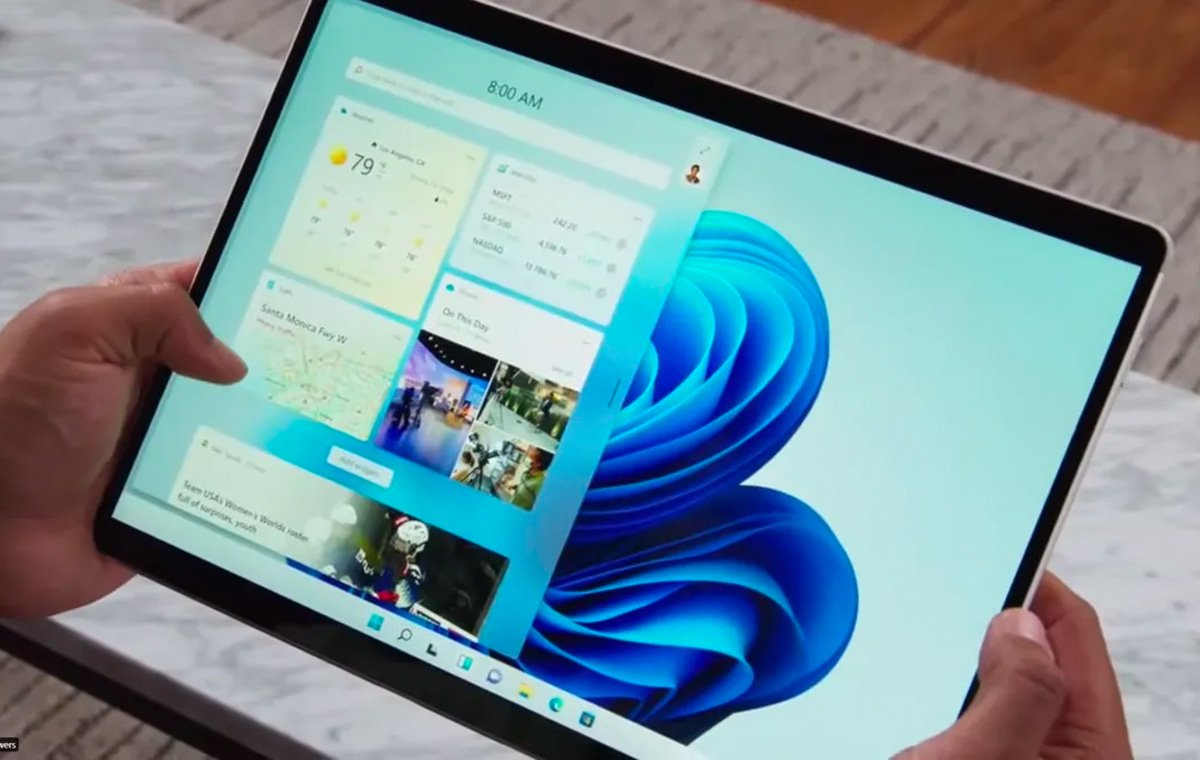
به طور پیش فرض، تمام پنجرههای برنامه در ویندوز ۱۱ با گوشههای گرد طراحی شدهاند. این طراحی با نسخه قدیمی ویندوز ۱۰ که گوشههای تیز و زاویهدار داشت، متفاوت است.
همانطور که در ادامه به شما آموزش خواهیم داد، میتوانید این ویژگی ظاهری را با استفاده از رجیستری ویندوز تغییر دهید.
- مرحله ۱: با فشار داد Windows + R، در صفحه باز شده کلمه regedit را تایپ و سپس Enter را فشار دهید.
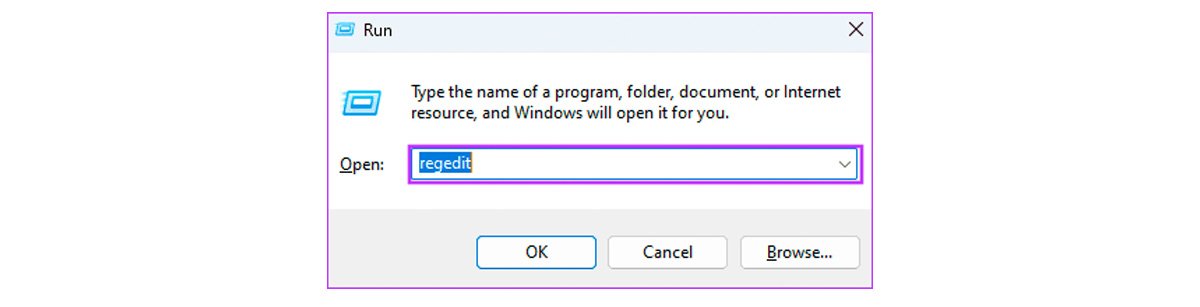
- مرحله ۲: به مسیر زیر بروید.

- مرحله ۳: پس از راست کلیک روی DWN، گزینه New را انتخاب و سپس روی DWORD (32 بیتی) Value کلیک کنید.
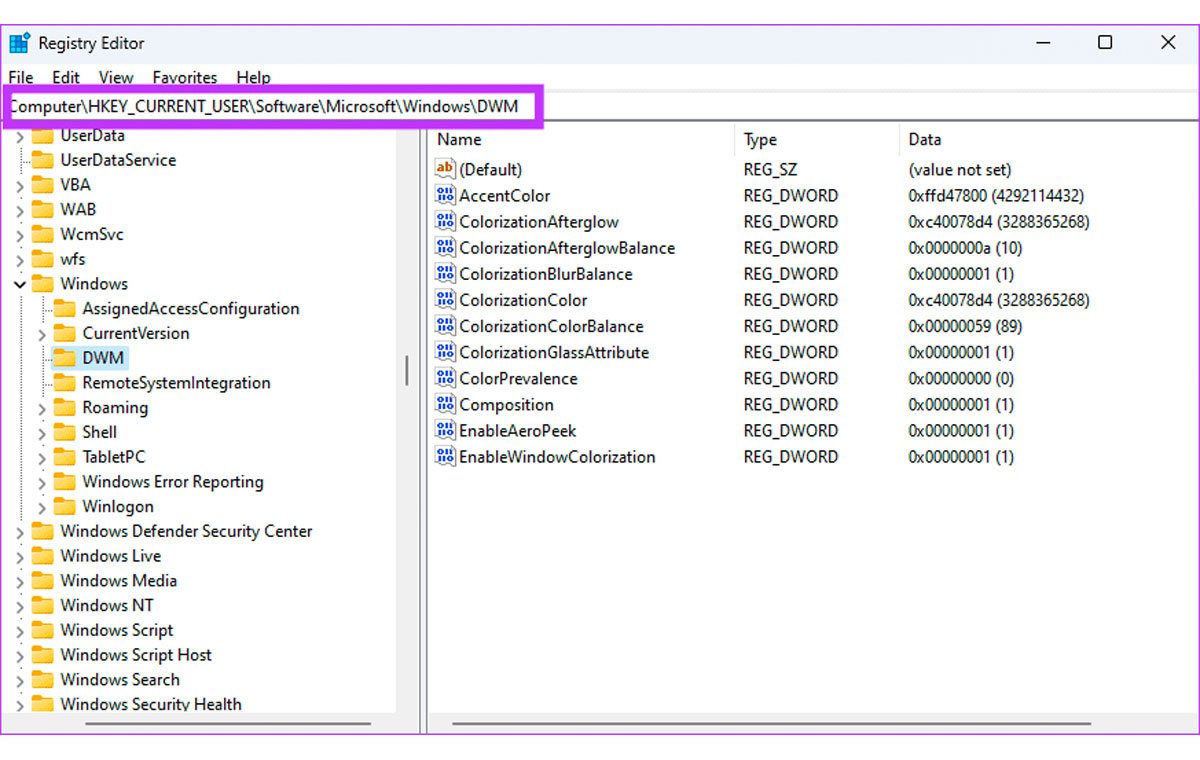
- مرحله ۴: نام کلید جدید را UseWindowFrameStagingBuffer بگذارید.
- مرحله ۵: رایانه خود را مجددا ریاستارت کنید تا این تغییر اعمال شود و ویندوز ۱۱ شبیه ویندوز ۱۰ شود.
تغییر ظاهر ویندوز ۱۱ به ۱۰؛ سخن پایانی
برخی از کاربران قدیمی ویندوز ۱۰ از تغییر در ویندوز ۱۱ ناراحت هستند و عناصر مختلف را ناآشنا میدانند. به هر دلیلی، راههای مختلفی برای تغییر ظاهر ویندوز ۱۱ به ویندوز ۱۰ وجود دارد، بنابراین نباید نگران ارتقا یا آزمایش سیستم عامل جدید باشید. در این راهنما به ارائه ۷ روش کاربردی برای این موضوع پرداختیم. امیدواریم این مطلب برای شما مفید بوده باشد. خواهشمند است نظرات و تجربیات خود در استفاده از این روشها را با ما و سایر کاربران دیجیکالا مگ از طریق کامنت به اشتراک بگذارید.
منبع: guidingtech






