تنظیمات گرافیکی به زبان آدمیزاد: با اصطلاحات آشنا شوید و بهترین کیفیت را بگیرید
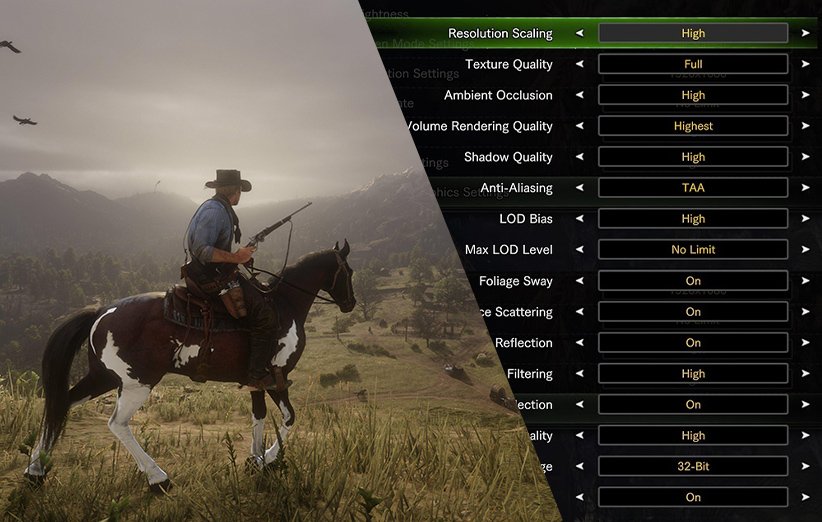
انویدیا (Nvidia) و ایامدی (AMD) هردو ابزاری در اختیارتان قرار میدهند تا بهینهترین تنظیمات گرافیکی را برای بازیهایی که روی سیستمتان نصب شده انتخاب کنید و هردو هم تعادل مناسبی بین کیفیت (Quality) و عملکرد (Performance) برقرار کردهاند. خلاصه هردو کارکرد خوبی دارند، ولی بهشخصه دوست دارم بعضی تنظیمات را خودم دستی اعمال کنم. راهوروش پیسی گیمینگ همین است، مگر نه؟ ما دوست داریم با تنظیمات سروکله بزنیم.
اگر چیز زیادی دربارهی تنظیمات گرافیکی نمیدانید، این مطلب تنظیمات اصلی را که لازم است دربارهیشان بدانید به شما معرفی میکند و بدون وارد شدن به جزئیات پیچیده، به شما توضیح میدهد که هرکدام از تنظیمات دقیقاً چهکار میکند. درک کردن این تنظیمات در زمینهی عیبزدایی (Troubleshooting)، گرفتن چشمنوازترین اسکرینشاتهای ممکن و سر و کله زدن با ابزاری چون جدوساتو (GeDoSaTo) که مخصوص افزایش کیفیت گرافیکی است به شما کمک خواهد کرد.
ابتدا مقاله را با مفاهیم پایه شروع میکنیم. برای بخشهای مربوط به حذف پلهپلگی (Anti-aliasing)، فیلترینگ غیرایزوتروپیک (Anisotropic Filtering) و پسپردازش (Post-Processing) با نیکولاس وینینگ (Nicholas Vining)، کارگردان فنی و برنامهنویس ارشد گسلمپ گیمز (Gaslamp Games) و الکس آستین (Alex Austin)، طراح/برنامهنویس کریپتیک سی (Cryptic Sea) صحبت کردم. همچنین دربارهی توضیحاتی که دربارهی فیلترینگ بافت (Texture Filtering) ارائه کردم، از انویدیا بازخورد گرفتم. به خاطر داشته باشید که رندر گرافیک بهمراتب از توضیحاتی که اینجا داده شده پیچیدهتر است. من صرفاً یکی از علاقهمندان تکنولوژی هستم که سعی دارم این سیستمها را به زبان ساده بیان کنم و مهندسی که در حال نوشتن مقالهای فنی است نیستم، برای همین جزئیات مهمی دربارهی شیوهی پیادهسازی این سیستمها از مقاله غایب هستند.
وضوح تصویر (Resolution) و نرخ فریم بر ثانیه (Frame Rate AKA FPS = Frame Rate Per Second)
پیکسل جزئیترین واحد تصویر دیجیتالی است و معمولاً به شکل نقطهی ریز رنگی دیده میشود. وضوح تصویر به تعداد پیکسلهایی گفته میشود که در ستون و ردیف (یا طول و عرض) یک تصویر روی صفحهی نمایشگرتان وجود دارند. رایجترین وضوحهای تصویر امروزی موارد زیر هستند:
- ۱۲۸۰ در ۷۲۰ پیکسل یا ۷۲۰p
- ۱۹۲۰ در ۱۰۸۰ پیکسل یا ۱۰۸۰p
- ۱۲۵۶۰ در ۱۴۴۰ پیکسل یا ۱۴۴۰p
- ۳۸۴۰ در ۲۱۶۰ پیکسل یا ۴K یا ultra-HD
موارد بالا وضوحهای تصویر ۱۶×۹ هستند. اگر صفحهی نمایشگرتان نسبت تصویر (Aspect Ratio) 16×10 داشته باشد، این وضوحها کمی تفاوت خواهند کرد، مثل:
- ۱۲۰۰ در ۱۹۲۰ پیکسل
- ۲۵۶۰ در ۱۶۰۰ پیکسل
صفحههای نمایشگر فوقعریض (Ultrawide) جدیدتر میتوانند وضوحهای زیر را هم نشان دهند:
- ۲۵۶۰ در ۱۰۸۰ پیکسل
- ۳۴۴۰ در ۱۴۴۰ پیکسل
و…
نرخ فریم بر ثانیه (FPS)
اگر به بازیها به چشم زنجیرهای از سلهای پویانمایی نگاه کنید – یعنی عکسهای ثابتی که نمایندهی لحظهای در زمان هستند – نرخ فریم بر ثانیه به تعداد عکسهایی گفته میشود که در هر ثانیه تولید میشوند. نرخ فریم بر ثانیه با نرخ تازهسازی (Refresh Rate) فرق دارد. نرخ تازهسازی به تعداد دفعاتی در ثانیه گفته میشود که صفحهی نمایشگرتان بهروز میشود و واحد اندازهگیری آن هم هرتز (hertz = Hz) است. یک هرتز مساوی است با یک چرخش در ثانیه، برای همین مقایسهی دو روش اندازهگیری با هم آسان است: مانیتور ۶۰ هرتز در هر ثانیه ۶۰ بار بهروز میشود و بازیای که نرخ ۶۰ فریم بر ثانیه داشته باشد، هر ثانیه ۶۰ فریم در اختیار صفحهی نمایشگرتان قرار میدهد.
هرچقدر کارت گرافیک خود را مجبور کنید فریمهای بزرگتر و قشنگتر رندر کند، نرخ فریمتان کمتر خواهد بود. اگر نرخ فریم خیلی پایین باشد، فریمها تکرار خواهند شد و ظاهر زشتی پیدا خواهند کرد. بازیای با نرخ فریم پایین دنیایی زشت و پر از لرزش یا لکنت تصویر (Stuttering) به نمایش خواهد کشید. بازیکنان حرفهای عموماً دنبال نرخ فریم بالا هستند تا تاخیر بین فرمانشان به بازی و لحظهی اجرا شدن فرمان به حداقل برسد، ولی عوارض جانبی چنین کاری پارگی تصویر (Screen Tearing) است که در ادامه بیشتر به آن خواهیم پرداخت. اما کسانی که دوست دارند بازی را با وضوح تصویر بالا تجربه کنند، شاید به نرخ فریم قابلبازی در وضوح تصویر ۱۴۴۰ پیکسل یا ۴۰۰۰ پیکسل راضی شوند. این روزها رایجترین ایدهآل اجرای بازی با وضوح تصویر ۱۰۸۰ پیکسل و نرخ ۶۰ فریم بر ثانیه است. البته وضوح تصویر ۱۴۴۰ پیکسل، ۴۰۰۰ پیکسل و نرخ فریم ۱۲۰ به بالا نیز مطلوب هستند. مانیتوری که نرخ تازهسازی بالا (بین ۱۲۰ تا ۱۴۴ هرتز) و نرخ فریم همسان داشته باشد هم عالی است.
با توجه به اینکه بیشتر بازیها ابزار محکزنی (Benchmarking) دروننهادینهشده ندارند، مهمترین ابزاری که میتوانید در این زمینه داشته باشید، نرمافزاری است که نرخ فریم فعلی را نشان دهد. نرمافزارهایی چون ShadowPlay و FRAPS برای بیشتر بازیها جواب میدهند، ولی اگر میخواهید اطلاعات بیشتری برایتان به نمایش دربیاید، میتوانید از Riva Turner استفاده کنید. (توجه داشته باشید که بسیاری از بازیهای جدید که از DirectX 12 و رابط وولکان (Vulkan) استفاده میکنند، با بسیاری از ابزار نمایش نرخ فریم که برای بازیهای قدیمیتر و مجهز به DirectX 11 جوابگو بودند، سازگار نیستند).
افزایش وضوح (Upscaling) و کاهش وضوح تصویر (Downsampling)
برخی از بازیها گزینهای به نام «رندرینگ رزولوشن» (Rendering Resolution) در تنظیمات خود دارند. این گزینه به شما اجازه میدهد وضوح تصویر را یکسان نگه دارید (مثلاً وضوح ۱۰۸۰ پیکسل یا ۱۴۴۰ پیکسل که وضوح استاندارد صفحهی نمایشگرتان است) و در عین حال وضوحی را که بازی در حال رندر شدن در آن است تنظیم کنید (البته رابط کاربری بهصورت جداگانه رندر میشود و از این قاعده مستثنیست). اگر وضوح رندرینگ از وضوح صفحهی نمایشتان کمتر باشد، افزایش وضوح (Upscale) انجام خواهد شد تا با وضوح صفحهی نمایشتان سازگار شود. همانطور که میتوانید انتظار داشته باشید، در این حالت گرافیک بازی بسیار زشت خواهد بود، چون انگار که تصویر در حال انفجار است.
اگر بازی را با وضحی بالاتر از وضوح صفحهی نمایشگرتان اجرا کنید (این گزینه در سایهی موردور (Shadow of Mordor) موجود است)، وضوح تصویر کمتر خواهد شد (اصطلاحاً Downsample) و بهمراتب جلوهی بهتری خواهد داشت. هرچند هزینهای که بابت این کار پرداخت میکنید، پایین آمدن عملکرد بازی است.
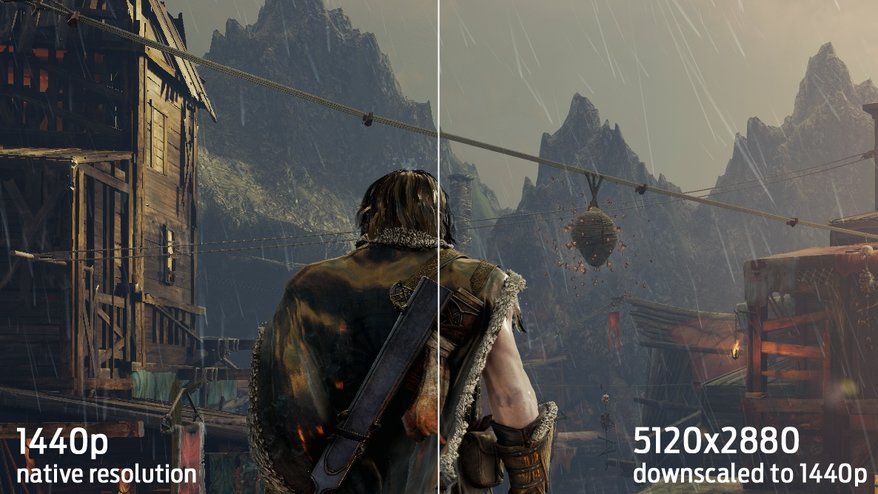
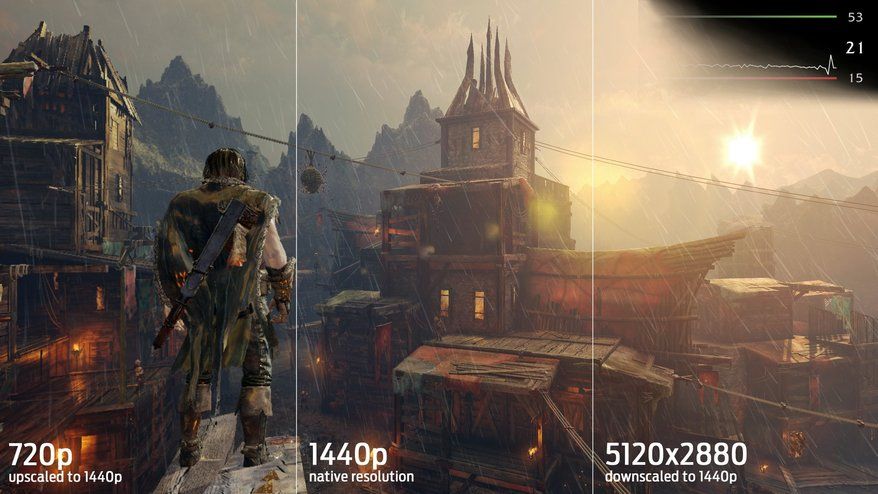
عملکرد (Performance)
با توجه به اینکه وضوح تصویر تعیینکنندهی تعداد پیکسلهایی است که کارت گرافیکتان باید پردازش کند، بیشترین تاثیر را روی عملکرد میگذارد. برای همین است که بازیهای کنسولی که با وضوح تصویر ۱۰۸۰ پیکسل اجرا میشوند، اغلب از وضوح تصویر رندرشدهای پایینتر به وضوح تصویری بالاتر «افزایش وضوح» پیدا میکنند. برای همین است که در عین اینکه نرخ فریم روانی دارند، از پس پردازش افکتهای گرافیکی سطحبالا برمیآیند.
من وضوحهای تصویر بالا را روی سایهی موردور (با همهی تنظیمات روی آخرین حد ممکن) روی لارج پیکسل کولایدر (Large Pixel Collider) محک زدم تا ببینم وضوح تصویر چقدر روی عملکرد تاثیر میگذارد.
(لارج پیکسل کولایدر نام و لقب کامپیوتری است که سایت PC Gamer شخصاً سرهمبندی کرده تا قویترین کامپیوتر ممکن از لحاظ سختافزاری باشد.)
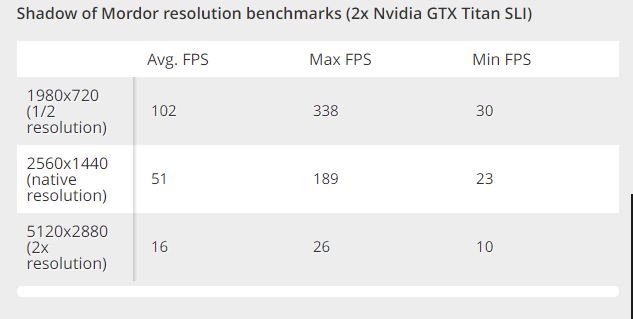
محکزنی وضوح تصویر سایهی موردور (اجراشده با دو کارت گرافیک Nvidia GTX Titan SLI)
همگامسازی عمودی (Vertical Sync) و پارگی تصویر (Screen Tearing)

وقتی که چرخهی تازهسازی صفحهی نمایش با چرخهی رندرینگ بازی هماهنگ نباشد، ممکن است صفحه وسط جابجایی بین فریمهای تمامشده تازهسازی شود. چنین ناهنماهنگیای باعث ایجاد پدیدهای به نام پارگی تصویر میشود. پارگی تصویر موقعی پیش میآید که بخشهایی از دو یا چند فریم را در آن واحد ببینیم. پس از افت فریم، پارگی تصویر بزرگترین مشکل گرافیکی است.
یکی از راهحلهای رفع پارگی تصویر همگامسازی عمودی (Vsync) است. معمولاً گزینهی آن را در تنظیمات گرافیکی بازی پیدا میکنید. همگامسازی عمودی به بازی اجازه نمیدهد تا موقعیکه چرخهی تازهسازی تمام نشده، در صفحهی نمایش تغییری ایجاد کند، برای همین وقتی صفحهی نمایش مشغول بهروزرسانی پیکسلها است، جابجایی فریم اتفاق نمیافتد. متاسفانه همگامسازی عمودی مشکلات خاص خود را به همراه دارد. مثلاً وقتی که بازی در حال اجرا شدن در نرخ فریمی بالاتر از نرخ تازهسازی صفحهی نمایش است، باعث ایجاد تاخیر در دریافت فرمان میشود.
همگامسازی عمودی انطباقی (Adaptive Vertical Synchronization)
یکی دیگر از مشکلات بزرگ همگامسازی عمودی موقعی اتفاق میافتد که نرخ فریم به نرخی پایینتر از نرخ تازهسازی سقوط میکند. اگر نرخ فریم از نرخ تازهسازی بیشتر شود، همگامسازی عمودی آن را روی نرخ تازهسازی قفل میکند: ۶۰ فریم در ثانیه روی صفحهی نمایش ۶۰ هرتزی. این مشکلی ندارد، ولی اگر نرخ فریم از نرخ تازهسازی کمتر شود، همگامسازی عمودی نرخ فریم را به اجبار روی رقم ازپیشتعیینشدهی دیگری تثبیت میکند: مثلاً ۳۰ فریم در ثانیه. اگر نرخ فریم دائماً بین رقمی بالاتر و پایینتر از نرخ تازهسازی در نوسان باشد، باعث ایجاد لکنت تصویر (Stuttering) میشود. ترجیح ما بر این است که نرخ فریم را روی ۵۹ فریم در ثانیه ثابت نگه داریم، تا اینکه آن را به ۳۰ فریم در ثانیه کاهش دهیم.
برای حل این مشکل، سیستم همگامسازی عمودی انطباقی انویدیا هرگاه که نرخ فریم شما پایینتر از نرخ تازهسازی قرار بگیرد، همگامسازی عمودی را غیرفعال میکند. البته میتوان گزینهی آن را در کنترل پنل انویدیا فعال کرد و اگر در حال استفاده از همگامسازی عمودی هستید، انجام این کار را توصیه میکنم.
جیسینک (G-Sync) و فریسینک (FreeSync)
تکنولوژی جدید در حال حل کردن این مشکل پیچیده و بزرگ است، مشکلی که پشت آن یک دلیل ساده وجود دارد: ثابت بودن نرخ تازهسازی صفحههای نمایشگر. ولی اگر امکانش بود که نرخ تازهسازی صفحهی نمایشگر همگام با نرخ فریم تغییر کند، مشکل پارگی و لکنت تصویر و تاخیر در دریافت فرمان حاصلشده از همگامسازی عمودی همه همزمان حل میشدند. البته برای اینکه این راهکار جواب دهد، نیازمند یک کارت گرافیک و صفحهی نمایشگر سازگار با یکدیگر هستید. دو تکنولوژی هستند که این کار را انجام میدهد: تکنولوژی جیسینک انویدیا و پروژهی فریسینک ایامدی.
در ابتدا، کارتهای انویدیا فقط از مانیتورهای جیسینک پشتیبانی میکردند، ولی اکنون کارتهای جیفورس با برخی از مانیتورهای فریسینک هم کار میکنند. با این حال، فقط کارت گرافیکهای انویدیا میتوانند روی صفحههای نمایشگر جیسینک از نرخهای تازهسازی متغیر استفاده کنند.
حذف پلهپلگی (Anti-aliasing)
اگر با پیکسلهای مربعشکل، خطی اریب بکشید، لبههای تیز آنها تصویری شبیه به پلکان دندانهدار به وجود میآورد. این تصویر زشت پلهپلگی (Aliasing) نام دارد. اگر وضوح تصویر از چیزی که الان هست بسیار بالاتر برود، مشکل پلهپلگی از بین میرود، ولی تا موقعیکه فناوری پیشرفت نکرده، باید به «حذف پلهپلگی» بسنده کنیم.
تکنیکهای زیادی برای حذف پلهپلگی وجود دارند، ولی برای توضیح دادن این پروسه توضیح دادن دربارهی سوپرسمپلینگ (Supersampling) یا SSAA راهگشاست. سوپرسمپلینگ فریمها را در وضوحی بالاتر از وضوح صفحهی نمایش رندر میکند، سپس آنها را فشرده میکند. در عکس مربوط به سایهی موردور میتوانید اثر حذف پلهپلگی ناشی از کاهش وضوح سایهی موردور از ۲۸۸۰ به ۱۴۴۰ پیکسل را ببینید.

در عکس بالا، یکی از پیکسلهای روی کاشی سقف را در نظر بگیرید. رنگ آن نارنجی است و در کنار آن پیکسلی وجود دارد که نمایندهی آسمان ابری است، آسمانی که رنگ آن آبی و سفید نورانی است. وقتی تصویر در حال گذر از سقف به آسمان است، این دو پیکسل متفاوت (که یکی نمایندهی آسمان و دیگری نمایندهی سقف است) در کنار هم دندانهدار و زمخت به نظر خواهند رسید. ولی اگر این این صحنه را در وضوح چهار برابر رندر کنید، یک عدد پیکسل نارنجی سقف به چهار پیکسل تبدیل میشود. برخی از این پیکسلها به رنگ آسمان هستند و برخی هم به رنگ سقف. هر چهار پیکسل در کنار هم میانگینی از سقف و آسمان هستند. اگر این فرآیند روی کل صحنه پیاده شود، گذار بصری از سقف به آسمان بسیار روانتر خواهد شد.
این خلاصهی سوپرسمپلینگ است. با اینکه این تکنیک نتیجهای بسیار خوب به دنبال دارد، فرآیند محاسبهی آن بسیار هزینهبردار است. اساساً شما دارید هر فریم را در وضوحی دو یا چند برابر بالاتر از وضوحی که در حال بازی کردن هستید رندر میکنید. حتی با سطحبالاترین کارت گرافیکها هم اجرای سوپرسمپلینگ با وضوح صفحهی نمایش ۲۵۶۰×۱۴۴۰ عملی نیست. برای همین است که راههای جایگزین بهمراتب موثرتری وجود دارند:
مولتیسمپلینگ (Multi-Frame Sampled Anti-aliasing = MSAA): این روش از سوپرسمپلینگ بهینهتر است، ولی همچنان فشار زیادی روی سختافزار قرار میدهد. مولتیسمپلینگ گزینهی استاندارد و رایج در بازیهای قدیمی است.
در پایان این بخش کارکرد مولتیسمپلینگ (و بهطور کلی تکنیکهای مربوط به حذف پلهپلگی) دقیقتر توضیح داده خواهد شد. فعلاً اجازه دهید موردوار به هرکدام بپردازیم.
کاورجسمپلینگ (Coverage Sampled Anti-aliasing = CSAA): معادل بهینهتری که انویدیا برای MSAA ساخته. این روزها بهندرت دیده میشود.
کاستومفیلتر (Custom Filter Anti-aliasing = CFAA): معادل بهینهتری که ایامدی برای MSAA ساخته. این روزها بهندرت دیده میشود.
فستاپراکسیمیت (Fast Approximate Anti-aliasing = FXAA): فستاپراکسیمیت به جای آنالیز کردن مدلهای سهبعدی (مثل MSAA که به پیکسلهای روی لبهی پولیگونها نگاه میکند)، فیلتر پسپردازش است؛ یعنی پس از اینکه صحنه بهطور کامل رندر شد، روی آن اعمال میشود. این تکنیک بسیار بهینه است. همچنین این تکمیک لبههای داخل بافتها را که از زیر دست MSAA درمیروند، در محاسبات خود لحاظ میکند. این تکنیک استاندارد بسیاری از بازیهای مدرن است، چون عوارض جانبی کمی دارد، هرچند که معمولاً بسیاری از لبههای تیز از زیر دستش در میرود.
مورفولوژیکال (Morphological Anti-aliasing = MLAA): MLAA که برای کارتهای AMD در دسترس است، مرحلهی رندرینگ را بهکل رد میکند، فریم را پردازش میکند و هرجا که پلهپلگی را شناسایی کرد، آن را صاف میکند. همانطور که نیکولاس وینینگ توضیح میدهد: «حذف پلهپلگی مورفولوژیکال به موروفولوژی (یا الگوهای) دندانههای تیز روی لبهها نگاه میکند و راهی را محاسبه میکند تا پلهپلگی را بهشکلی که به چشم قشنگ بیاید حذف کند. راه این کار شکستن لبهها و دندانههای تیز و تبدیل کردن آنها به عناصر مورفولوژیک (مثل بلوکهای تتریس) است. سپس روی هر بلوک تتریس روشی خاص برای بلندینگ (آمیختن رنگ) استفاده میکند. MLAA را میتوان در کنترل پنل کاتالیست ایامدی فعال کرد.
اینهنسد سابپیکسل مورفولوژیکال (Enhanced Subpixel Morphological Anti-aliasing = SMAA): این هم یکی دیگر از روشهای پسپردازش است که استراتژیهای MLAA، MSAA و SSAA را با هم ترکیب میکند. میتوانید با استفاده از برنامهی SweetFX آن را اجرا کنید و بسیاری از بازیهای مدرن هم از آن پشتیبانی میکنند.
تمپورال (Temporal Anti-aliasing = TAA or TXAA): TXAA در ابتدا تحت پشتیبانی ریزمعماری کپلر انویدیا (Kepler) و بعداً کارتگرافیکهای شرکت قرار داشت، ولی اکنون روشهای حذف پلهپلگی تمپورال کلی دیگری در دسترس قرار دارند و عموماً با نام TAA شناخته میشوند. TAA فریم قبلی را با فریم فعلی مقایسه میکند تا اگر لبهی تیز و دندانهداری را شناسایی کرد، آن را رفع کند. این کار از راه فیلترهای مختلف انجام میشود و میتواند حرکتی شبیه به «خزیدن» روی لبهها را که شبیه رژهی مورچههاست کمتر کند.
همانطور که وینینگ توضیح میدهد: «ایدهی اصلی این است که ما انتظار داریم فریمها از هر فریم به فریم دیگر بسیار شبیه به هم به نظر برسند؛ طی جابجایی هر فریم حرکت زیادی از کاربر سر نمیزند. بنابراین اگر هیچکدام از اجزای تصویر زیاد حرکت نکرده باشند، میتوانیم دادهی اضافی را از فریم قبلی بگیریم و با استفاده از آن اطلاعاتی را که برای حذف پلهپلگی در اختیار داریم ارتقا دهیم.»
مولتیفریم (Multi-Frame Sampled Anti-aliasing = MFAA): این روش با انتشار کارتگرافیکهای مکسول (Maxwell) انویدیا معرفی شد. MSAA در الگوهای از پیش تعیینشده نمونهگیری میکند، ولی MFAA الگوهای نمونهگیری قابلبرنامهریزی را ممکن میسازد. در بخش بعدی کارکرد آن بهطور دقیقتر توضیح داده خواهد شد.
دیپ لرنینگ سوپر سمپلینگ (Deep Learning Super Sampling = DLSS): این آخرین تکنولوژی انویدیا است و اگر کارتگرافیکهای جدیدتر جیفورس آرتیاکس (Geforce RTX) را در اختیار داشته باشید، روی بعضی بازیها قابلاجرا است. طبق گفتهی انویدیا: «DLSS با استفاده از یک شبکهی عصبی عمیق، تمام جنبههای صحنه را بهشکل چندبعدی استخراج میکند و بهشکلی هوشمندانه جزئیات چند فریم را با هم ترکیب میکند تا یک تصویر نهایی با بیشترین میزان کیفیت ایجاد کند. DLSS در مقایسه با تکنیکهای سنتی مثل TAA از نمونههای دریافتی (Input Sample) کمتری استفاده میکند و در عین حال چالشهای الگوریتمیای را که این تکنیکها عموماً با آنها روبرو میشوند – مثل شفافیت و بقیهی جزئیات پیچیدهی صحنه – پشتسر میگذارد.»
بهعبارت سادهتر، DLSS بازدهی بیشتری نسبت به TAA دارد یا حداقل وقتی که بهدرستی برای یک بازی خاص آموزش ببیند، نتیجهی نهایی زیباتر خواهد بود. اگر آموزشاش کافی نباشد، ممکن است تصویر نهایی خیلی جاها تار به نظر برسد.
توضیح سادهی Anti-aliasing، Multi-Sampling و Multi-Frame از زبان خود انویدیا
با توجه به رایج بودن تکنیکهای مولتیسمپلینگ و مولتیفریم، در ادامه با اتکا بر یکی از ویدئوهای کانال انویدیا کارکرد آنها توضیح داده خواهد شد.
فرض کنید در حال بازی کردن کیش قاتلان (Assassin’s Creed) هستید.

اجازه دهید روی یکی از اجزای صحنه زوم کنیم:

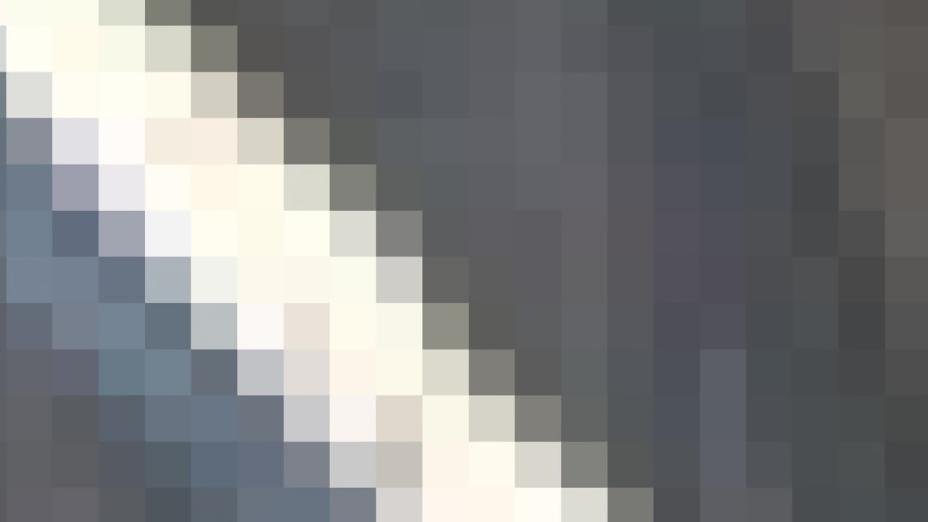
این تصویر شبکهای متشکل از ۲۵ پیکسل را نشان میدهد که بخش بسیار کوچکی از صفحهی نمایش شماست. اگر بازی یک خط مستقیم و اریب روی این شبکهی مربعی بکشد، کارت گرافیک باید رنگ درست را برای هر پیکسل تعیین کند.
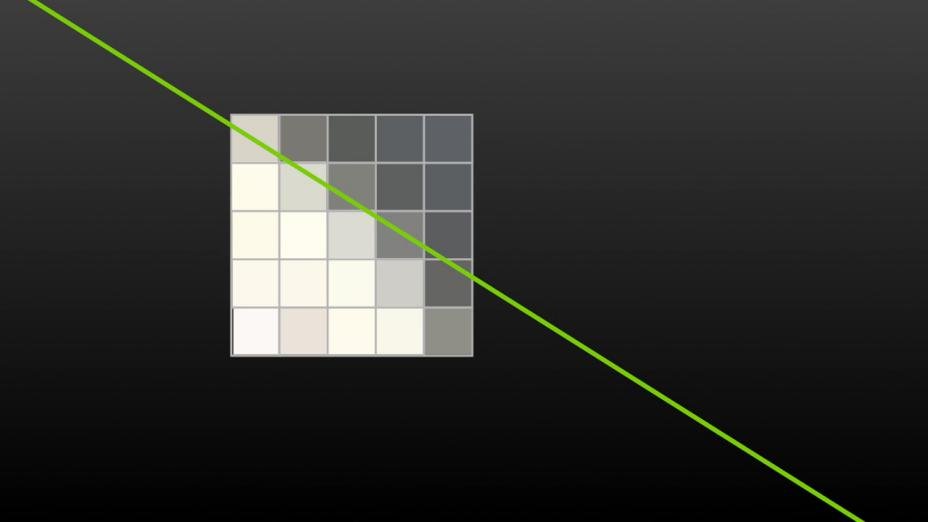
تکنیک کارت گرافیک برای چنین کاری نمونهبرداری یا سمپلینگ است. در فرآیند نمونهبرداری، کارت گرافیک مکانی را روی شبکهی پیکسلی انتخاب میکند. در مثال بالا، مکان مربوطه مرکز شبکه است. این مکان، مکانی امتحانی است که هدف از انتخاب آن، تعیین کردن این است که آیا شکلی هندسی در تقاطع با پیکسلها قرار دارد و آیا باید رنگش کرد یا نه.
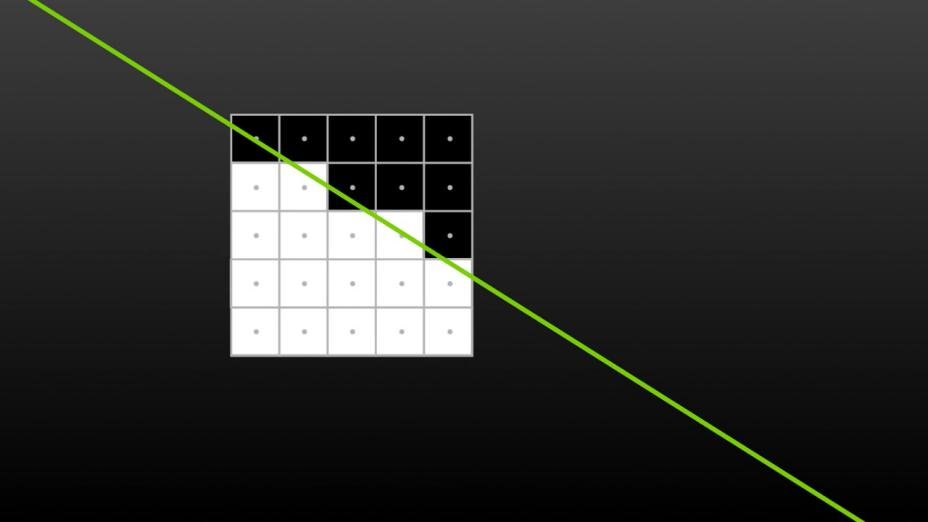
همانطور که میبینید، وقتی فقط از یک نمونه استفاده کنیم، لبههای دندانهداری دریافت خواهیم کرد، چون هر پیکسل باید دربارهی رنگی که قرار است دریافت کند تصمیم بگیرد و این تصمیمگیری هم فقط شامل دو گزینه است: یا رنگ الف یا رنگ ب.
تکنیک استاندارد حذف ضد پلهپلگی این مشکل را تا حد زیادی برطرف میکند، چون از هر پیکسل بیش از یک نمونه دریافت میکند. در عکس زیر هر پیکسل دو نقطهی مخصوص نمونهبرداری دارد:
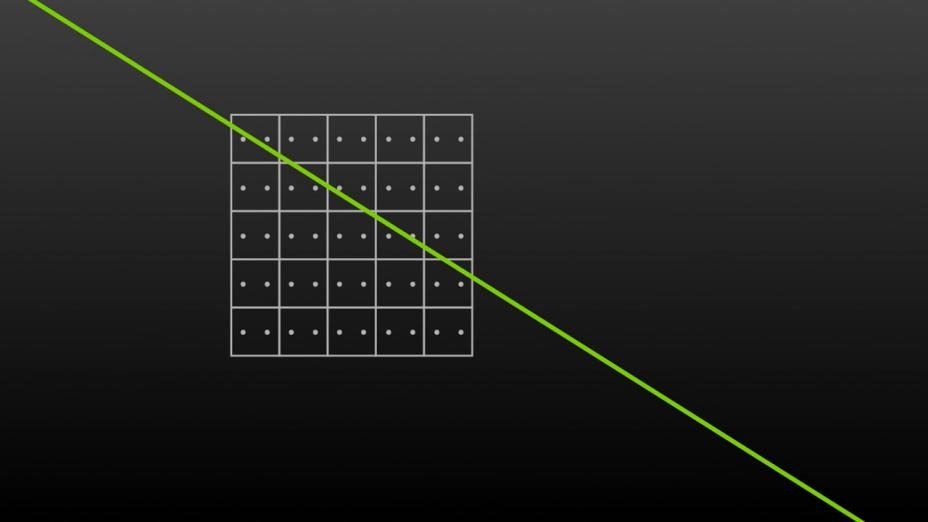
اکنون کارت گرافیک برای هر پیکسل دو نقطهی پوشش محاسبه میکند. اگر یک شکل هندسی خاص فقط یکی از دو نقطهی نمونهبرداری را پوشانده باشد، رنگ نهایی پیکسل میانگینی از دو رنگ ترکیبشده در آن خواهد بود. و دیگر پیکسل به انتخاب بین رنگ الف و رنگ ب محدود نخواهد بود.
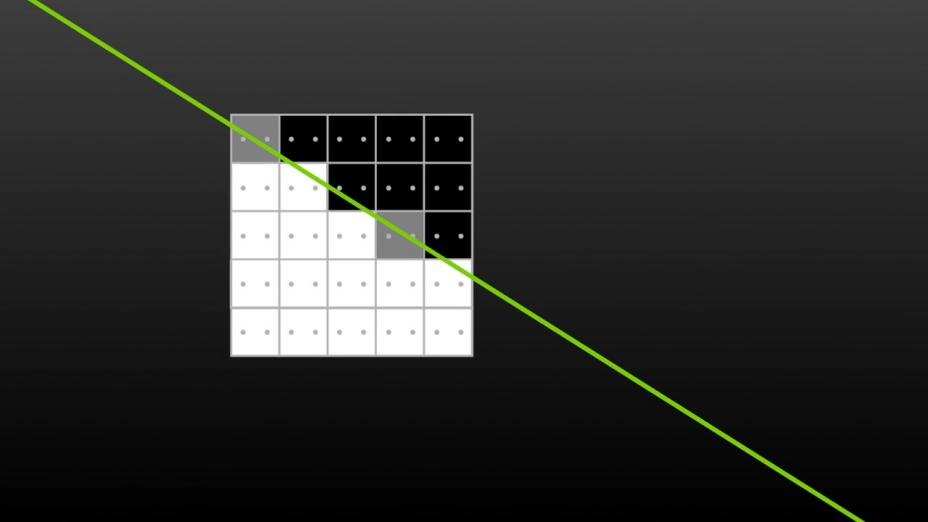
این تکنیک با از بین بردن لبههای دندانهدار کیفیت تصویر را تا حد زیادی بهبود میبخشد.
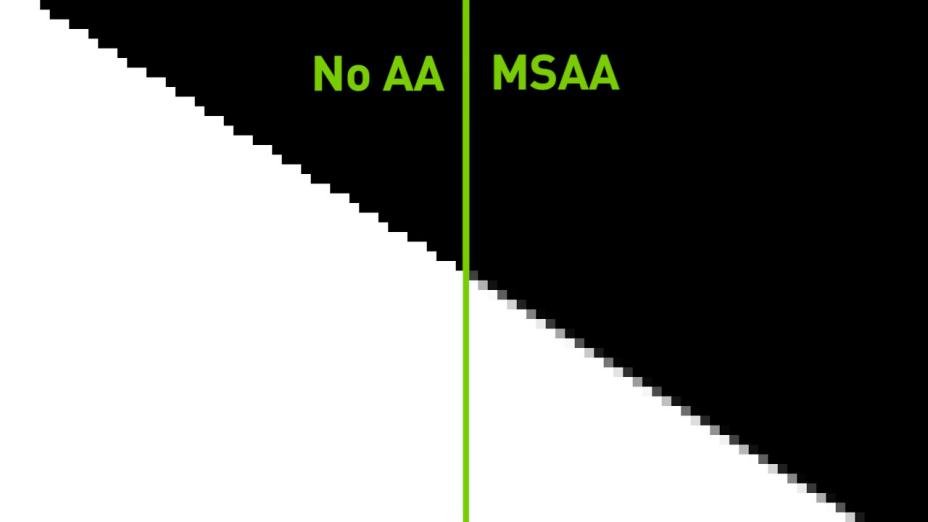
اما این پروسه ممکن است هزینهبردار باشد، چون کارت گرافیک باید روی هر فریم محاسبات بیشتری انجام دهد. تکنیک مولتیسمپلینگ تا حد زیادی این پروسه را بهبود میبخشد. ایدهی اصلی پشت این تکنیک این است که میتوان میانگینگیریای را که تکنیک حذف ضدپلهپلگی برای هر پیکسل انجام میدهد، بهمرور زمان انجام داد.
بیایید فرض را بر این بگیریم که در فریم اول، این شبکهی نمونهگیری با موضعهای مشخصشده مورداستفاده قرار میگیرد:
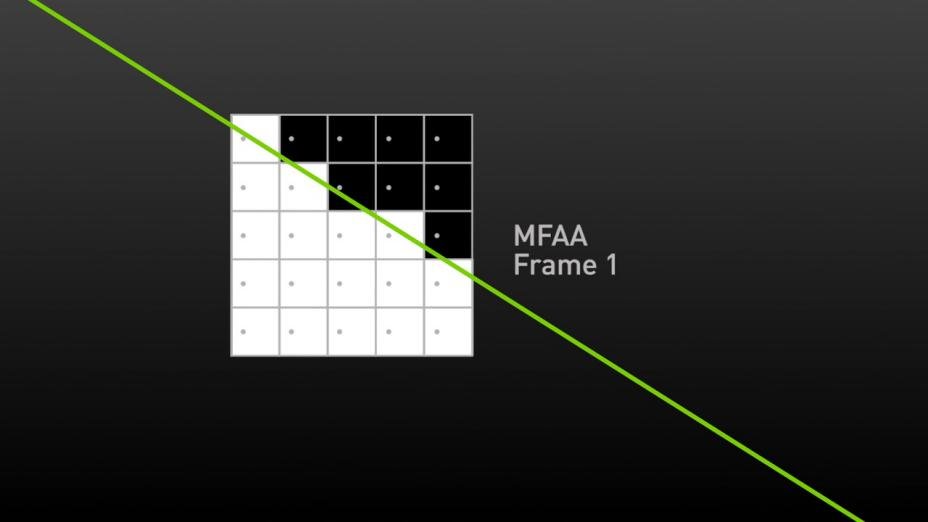
همانطور که میبینید، عکس بالا به عکسی که در آن از تکنیک حذف پلهپلگی استفاده نشده شبیه است. در فریم بعدی ما موضع نمونهها را عوض میکنیم.
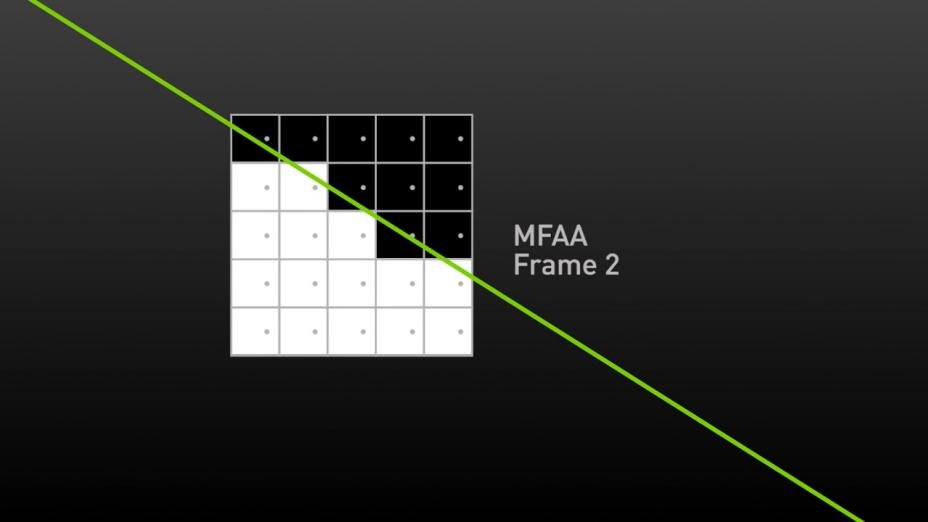
همانطور که میبینید، عکس تولیدشده اندکی با عکس قبلی تفاوت دارد. با مقایسهی این دو عکس میبینیم که بعضی از پیکسلها از سفید به سیاه (و برعکس) تغییر رنگ دادهاند. سپس میتوانیم فیلتری پیچیده را روی کارت گرافیک اجرا کنیم تا مجموعهای از فریمها را ترکیب کنیم و تصویری را ایجاد کنیم که تقریباً با ۲X MSAA مو نمیزند.
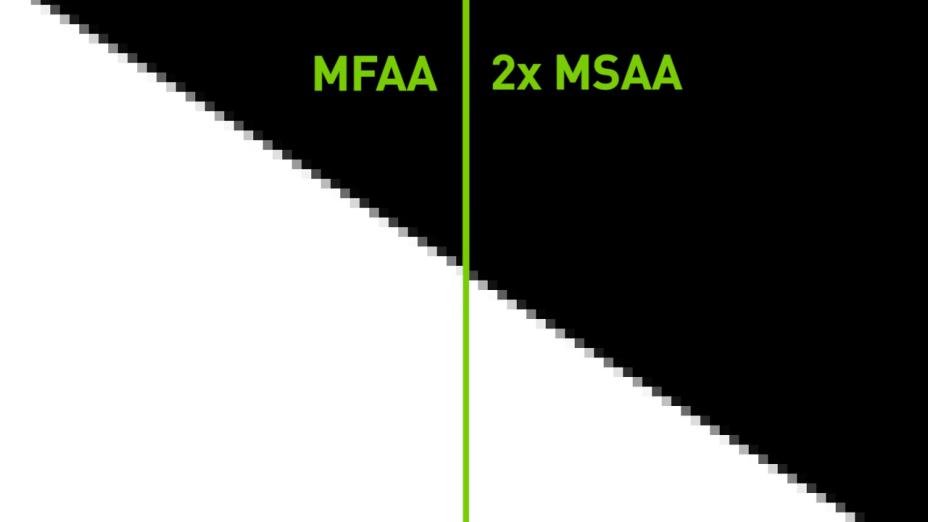
بهترین ویژگی این تکنیک این است که عملکرد نهایی بازی تقریباً هیچ فرقی با حالتی که تکنیک ضدپلهپلگی خاموش است ندارد. این قابلیت در کنترل پنل انویدیا موجود است و میتوان در هر بازی آن را خاموش یا روشن کرد.
معنی پشت اعداد و ارقام تنظیمات Anti-aliasing چیست؟
در تنظیمات مربوط به حذف پلهپلگی تقریباً همیشه یک سری رقم دیده میشود: x2، x4، x8 و… این ارقام به تعداد نمونه رنگهایی که گرفته میشود اشاره دارد. هرچقدر این رقم بیشتر باشد، تکنیک ضد پلهپلگی دقیقتر (و از لحاظ محاسباتی سنگینتر) خواهد بود.
حال بحث خاص Q پیش میآید: CSAA سعی دارد با گرفتن نمونه رنگهای کمتر، به کیفیتی بهتر یا برابر با MSAA دست پیدا کند، بنابراین ۸xCSAA در اصل فقط ۴ نمونه رنگ میگیرد. ۴ رنگ دیگر صرفاً نمونههای پوششی (Coverage Sample) هستند. با این حال ۸QxCSAA (دقت کنید که یک Q به جلوی عدد ۸ اضافه شده) برای بالا بردن دقت دوباره تعداد نمونههای گرفتهشده را به ۸ افزایش میدهد. این روزها بهندرت CSAA را مشاهده میکنید، برای همین این صرفاً نکتهای جالب بود که به ذهنم رسید برایتان تعریف کنم.
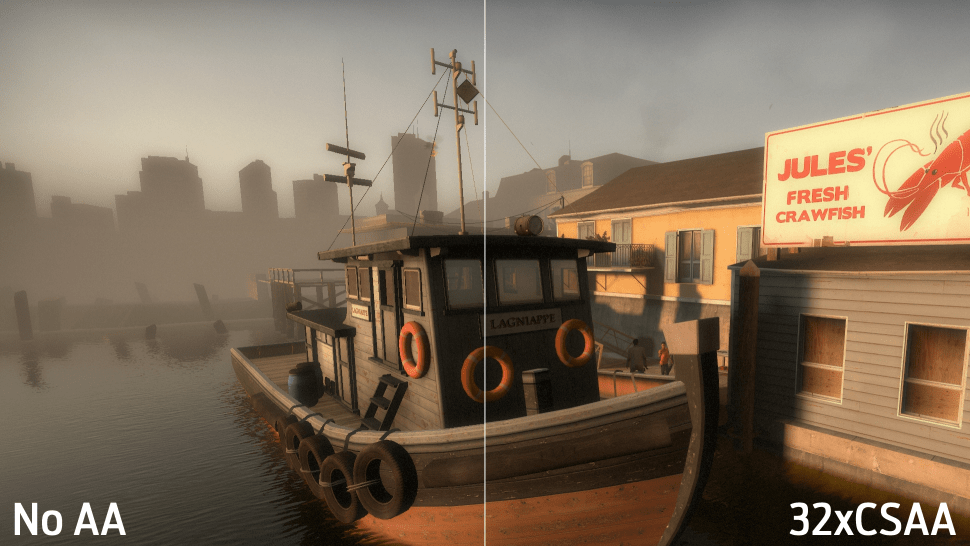
عملکرد
من از ابزار محکزنی بتمن: شهر آرخام (Batman: Arkham City) استفاده کردم تا چندتا از روشهای قدیمیتر حذف پلهپلگی را تست کنم: MSAA، FXAA و TXAA. همانطور که انتظار میرفت، نتیجهی حاصلشده نشان میدهد که FXAA کمترین فشار را روی سختافزار قرار میدهد، در حالیکه MSAA و TXAA در مقایسه با غیرفعال بودن حذف پلهپلگی باعث کاهش چشمگیر نرخ فریم میشوند.
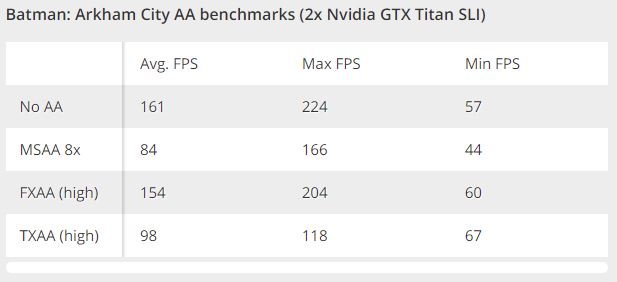
محکزنی بتمن: شهر آرخام (اجراشده با دو کارت گرافیک Nvidia GTX Titan SLI)
برخی از بازیهای مدرن انتخاب زیادی پیش روی شما نمیگذارند. مثلاً بتلفیلد ۵ (Battlefield 5) فقط دو گزینهی TAA در اختیار بازیکن قرار میدهد و کیش قاتلان: اودیسه (Assassin’s Creed: Odyssey) صرفاً گزینههای «پایین»، «متوسط»، «بالا» و «انطباقی» را در اختیار قرار میدهد.
شما باید از کدام گزینههای مربوط به Anti-aliasing استفاده کنید؟

جواب این سوال بستگی به کارت گرافیکتان، سلیقهیتان و عملکردی که دنبالش هستید دارد. البته اگر معضل افت فریم برایتان مطرح است، جواب سوال ساده است: FXAA بازدهی بالایی دارد. اگر گارت گرافیک RTX دارید و بازیای که بازی میکنید از آن پشتیبانی میکند، DLSS را امتحان کنید. با توجه به که بابت چنین کارتی پول زیادی خرج کردید، سزاوار بهترین عملکرد هستید. برای بازیهای قدیمیتر، باید کمی آزمونوخطا انجام دهید تا به ترکیب ظاهر خوب و عملکرد بهینه برسید. در صورت داشتن سختافزار موردنیاز، میتوانید به جای استفاده از گزینههای دروننهادینهشده، از سوپرسمپلینگ استفاده کنید. این روش معمولاً جواب میدهد، با این حال دستکاری تنظیمات از روشهای دیگر مطمئن نیست.
اورراید کردن تنظیمات Anti-aliasing
روی کاغذ، تنظیمات گرافیکی داخل خود بازی نباید اهمیت داشته باشند. چون میتوانید کنترل پنل انویدیا یا ایامدی را باز کنید و از آنجا تنظیمات گرافیکی داخل بازی را اورراید (Override) کنید. متاسفانه، در واقعیت اینطور نیست. با اینکه اورراید کردن تنظیمات برای هر بازیای ممکن است، بهشخصه موفقیت چندانی در اجرای موفقیتآمیز این کار نداشتم.
وینینگ میگوید: «در بیشتر موارد وقتی اورراید کردن جواب نمیدهد، دلیلش رندرینگ بهتاخیرافتاده است که بسیاری از تکنیکهای رایج حذف پلهپلگی را از کار میاندازد.» الکس آستین هم خاطرنشان کرده که بعضی از تکنیکهایش با تنظیمات اورراید کار نمیکنند. برای همین باید آزمونوخطا انجام داد. مثلاً باید Anti-aliasing را در تنظیمات داخل بازی غیرفعال کرد، در کنترل پنل کارت گرافیک عملیات اورراید را انجام داد و دوباره به بازی برگشت: پس از چنین کاری باید معلوم باشد که آیا اورراید جواب داده است یا نه.
طبق تجربهی شخصی خودم، MLAA ایامدی وقتی در کنترل پنل فعال شده باشد، بهترین کارایی را دارد. البته باید به این توجه داشت که این گزینه فیلتر پسپردازش است و به روی تمامی جزئیات روی صحنه اعمال میشود. یعنی میتواند لبههای دندانهدار و تیز داخل بافتها را رفع کند (و این خوب است)، ولی ممکن است این تکنیک لبههای طبیعی و مطلوب (مثل لبههای داخل متن) را نیز دستکاری کند. در تصویر زیر به این دقت کنید که این تکنیک چطور متن داخل منوی اصلی بایوشاک بیکران (Bioshock Infinite) و حتی رونهاد (Overlay) برنامهی FRAPS را صاف کرده است.
با این حال، سوپرسمپلینگی که از DSR انویدیا یا Virtual Super Resolution ایامدی استفاده کند قابلاطمینانتر است. در تنظیمات ایامدی، کافی است در منوی نمایش (Display) گزینهی Virtual Super Resolution را فعال کنید. اگر کارت گرافیک انویدیا دارید، به بخش «مدیریت تنظیمات سهبعدی» (Manage 3D Settings) بروید و معیار DSR را تا x4 بالا ببرید. اگر یکی از این کارها را انجام بدهید، میتوانید در بخش تنظیمات بازی وضوح تصویری بالاتر از وضوح تصویر نمایشدادهشده برای خود انتخاب کنید. در این صورت بازی در وضوح انتخابشده اجرا میشود و به وضوح نمایشدادهشده برایتان کاهش پیدا میکند. این فرآیند بسیار سنگین است، ولی گرافیک چشمنوازی ایجاد میکند. البته در بعضی بازیها ممکن است رابط کاربری را دچار مشکل کند یا اصلاً کار نکند.
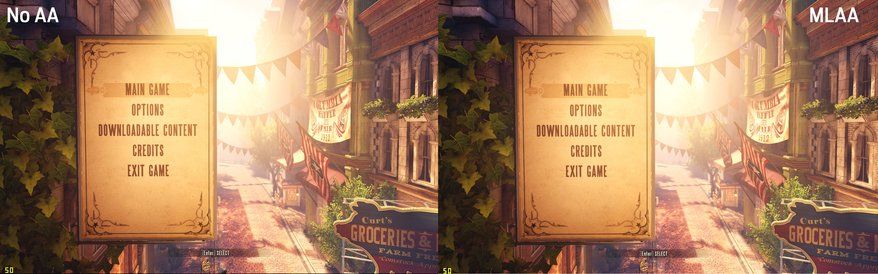
فیلترینگ دوخطی و سهخطی (Bilinear and Trilinear Filtering)
کار فیلتر بافت (Texture Filtering) این است که تعیین کند یک بافت – تصویری دوبعدی (و دادههای دیگر) – چگونه روی مدلی سهبعدی نمایش داده میشود. یک پیکسل روی مدل سهبعدی دقیقاً معادل یک پیکسل روی بافت آن (که نامش تکسل (Texel) است) نیست، برای اینکه میتوانید مدل را در هر فاصله و زاویهای ببینید. برای همین وقتی بخواهیم به رنگ یک پیکسل پی ببریم، نقطهای را که روی بافت به آن مرتبط است پیدا میکنیم، از تکسلهای اطراف چند نمونه برمیداریم و ازشان میانگین میگیریم. سادهترین روش برای فیلترینگ بافت، فیلترینگ دوخطی است و این کل کاری است که انجام میدهد: وقتی یک پیکسل بین تکسلها بیفتد، از نزدیکترین چهار تکسل اطراف خود نمونهگیری میکند تا رنگش را پیدا کند.

با معرفی کردن میپمپینگ (Mipmapping) با مشکلی جدید مواجه میشویم. بیایید فرض را بر این بگیریم زمینی که روی آن ایستادهاید از آسفالت ترکخورده ساخته شده است. اگر مستقیماً به زیر پایتان نگاه کنید، بافت بزرگ و پرجزئیات آسفالت را خواهید دید. ولی اگر رویتان را برگردانید و به دوردست، به جایی که این جاده در افق محو شده، نگاه کنید، منطقی نیست که از یک بافت وضوحبالا نمونهبرداری کرد، چون شما فقط در حال دیدن چند پیکسل جاده هستید. برای بهبود عملکرد (و همانطور که آستین میگوید، جلوگیری از پلهپلگی) و فدا نکردن کیفیت، بازی برای اشیائی که در دوردست واقع شدهاند، از وضوح پایینتری به نام میپمپ استفاده میکند.
وقتی داریم به امتداد این جادهی آسفالتشدهی فرضی نگاه میکنیم، نمیخواهیم نقطهی به پایان رسیدن یک میپمپ و شروع میپمپی دیگر را ببینیم، چون کیفیت بازی بهطور قابلتوجهی افت پیدا میکند. فیلترینگ دوخطی بین میپمپها گنجانده نمیشود، برای همین پرش بین دو میپمپ واضح است. این مشکل بهلطف فیلترینگ سهخطی حل میشود، چون این نوع فیلترینگ با گرفتن نمونه از هردو میپمپ این گذار را روانتر میکند.
فیلترینگ غیرایزوتروپیک (Anisotropic Filtering)
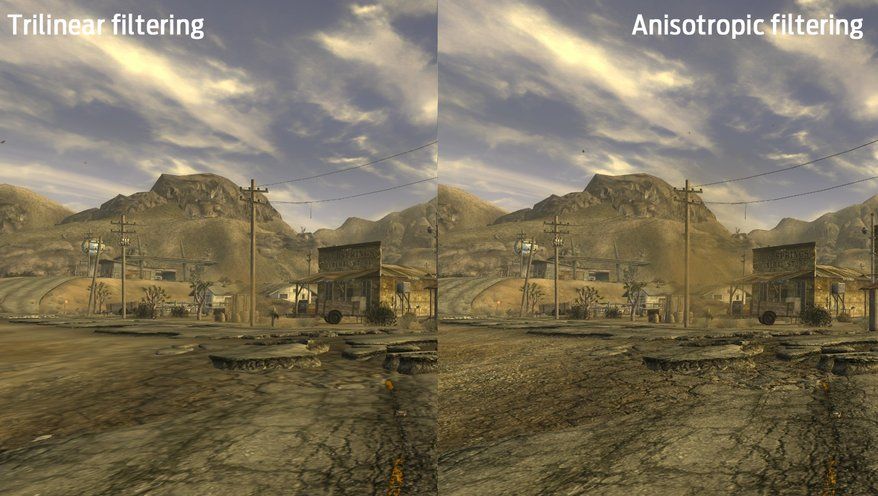
فیلترینگ سهخطی کمک میکند، ولی زمین همچنان تار به نظر میرسد. برای همین است که از فیلترینگ غیرایزوتروپیک استفاده میکنیم. این فیلترینگ کیفیت بافتها را در زاویههای اریب افزایش میدهد.
برای درک بهتر این موضوع، پنجرهای مربعشکل – پیکسلی از یک مدل سهبعدی – را تصور کنید که دیواری آجری بهعنوان بافت ما مستقیماً پشت آن قرار دارد. نور در حال تابیدن از پنجره است و حالتی مربعشکل روی دیوار ایجاد میکند. این ناحیهی نمونهگیری ما برای این پیکسل است و در همهی جهات برابر است. با فیلترینگ دوخطی و سهخطی، این روش همیشگی برای نمونهگیری از بافتهاست.
اگر مدل مستقیماً جلوی ما قرار گرفته باشد و بر زاویهی دید ما عمود باشد، مشکلی نیست. ولی اگر در زاویهای کج قرار داشته باشد چه؟ اگر در این حالت باز هم از یک مربع نمونهبرداری کنیم، کارمان اشتباه است و همچنان همهچیز تار به نظر خواهد رسید. حال تصور کنید که بافت دیوار آجری در زاویهای کج از پنجره قرار دارد. پرتوی نور بهشکل ذوزنقهای دراز و باریک درخواهد آمد که روی بافت بیشتر فضای عمودی را اشغال خواهد کرد تا افقی. این ناحیهای است که باید برای پیکسل نمونهبرداری کنیم و اگر بخواهیم از مقایسهای زمخت استفاده کنیم، این نکتهای است که فیلترینگ غیرایزوتروپیک در محاسباتش لحاظ میکند. این فیلترینگ میپمپ را، با توجه به زاویهای که در آن در حال نگاه کردن به شیء سهبعدی هستیم، در یک جهت خاص همسان میکند.
این مفهوم پیچیدهای برای توضیح دادن است و متاسفانه باید اعتراف کنم که مقایسهی من از توضیح ساز و کار واقعی این تکنیک ناتوان است. اگر متن بالا را متوجه نشدید، صرفاً به همین توضیح از سایت Techopedia بسنده کنید: «فیلترینگ غیرایزوتروپیک تکنیک فیلترینگی است که در گرافیک سهبعدی کامپیوتر مورد استفاده قرار میگیرد و مطابق با آن، تعداد نمونههای بافت تولیدشده، بسته به زاویهای که سطح سهبعدی نسبت به دوربین دارد تغییر میکند.»
معنی پشت اعداد و ارقام تنظیمات Anisotropic Filtering چیست؟
این روزها فیلترینگ غیرایزوتروپیک در تنظیمات مدرن رایج نیست، ولی اگر استفاده شود، معمولاً با ارقام x2، x4، x8 و x16 مشخص میشود. طبق تعریف انویدیا، این نرخهای نمونهگیری به میزان شیبدار بودن زاویهای که فیلترینگ روی آن اعمال خواهد شد اشاره دارند.
«فیلترینگ غیرایزوتروپیک در ترازهای بین ۱ (بدون مقیاس) و ۱۶ کار میکند و درجهی نهایی همسان شدن میپمپ را تعیین میکند، ولی میپمپ معمولاً در مضربهای ۲ به مخاطب عرضه میشود: x2، x4، x8 و x16. تفاوت بین این تنظیمات حد نهایی زاویهای است که فیلترینگ غیرایزوتروپیک بر پایهی آن بافت را فیلتر میکند. بهعنوان مثال، x4 بافتها را در زاویهای فیلتر میکند که در مقایسه با x2 دوبرابر شیبدارتر است، ولی همچنان فیلترینگ x2 استاندارد را روی بافتهایی که در برد x2 قرار دارند اعمال میکند تا عملکرد را بهبود ببخشد. هرچقدر رقم فیلترینگ بالاتر برود، بازدهی آن کمتر و فشاری که روی سیستم میآورد بیشتر خواهد شد، چون در تنظیمات بالا زاویههایی که نیاز به این نوع فیلترینگ داشته باشند کمیابتر میشوند.
عملکرد
فیلترینگ غیرایزوتروپیک بهاندازهی حذف پلهپلگی محبوب نیست. برای همین است که این روزها بهندرت در منوی بازیها پدیدار میشود. این گزینه همیشه فعال است. با استفاده از ابزار محکزنی بایوشاک بیکران، وقتی این گزینه را فعال کردم، نرخ فریم میانگین بین فیلترینگ دوخطی و فیلترینگ غیرایزوتروپیک x16 فقط ۶ عدد کاهش پیدا کرد. با وجود اینکه روی کاغذ کیفیت بهطور چشمگیری افزایش پیدا کرده، ولی در نتیجهی نهایی تغییر خاصی دیده نمیشود. کیفیت بافت عالی با فیلترینگ ضعیف به درد نمیخورد.
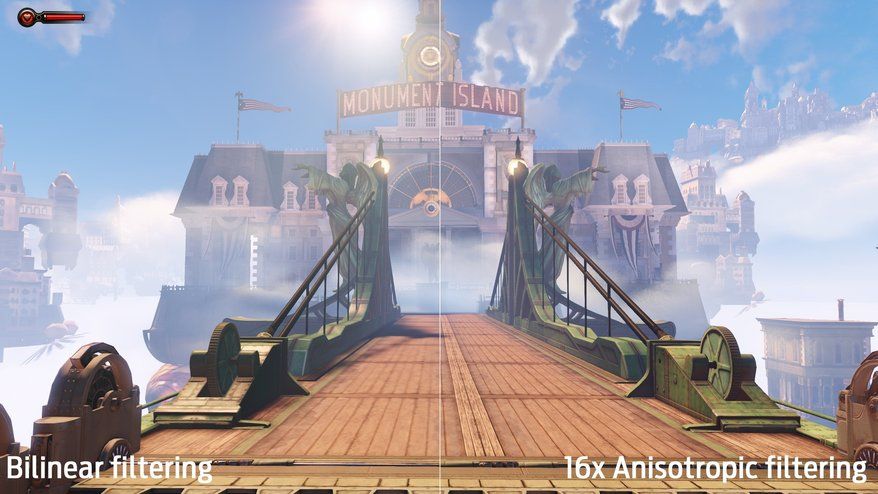
گزینههای کنترل کیفیت (Quality Settings)
کار گزینههای کنترل کیفیت از هر بازی به بازی دیگر فرق میکند. بهطور کلی این گزینهها پیچیدگی افکتها و امکانات بازی را بیشتر یا کمتر میکنند، ولی گذار از «سطحپایین» (Low) به «سطحبالا» (Ultra) ممکن است متغیرهای زیادی را تغییر دهد. مثلاً افزایش دادن کیفیت سایه (Shadow Quality) ممکن است وضوح سایه را افزایش دهد، سایههای نرم و سایههای سخت را در کنار هم فعال کند، فاصلهی قابلدیدن بودن سایهها را افزایش دهد و… بهطور کلی تاثیر آن روی عملکرد چشمگیر خواهد بود.
کیفیت بافت، که وضوح بافتها را کاهش یا افزایش میدهد، معمولاً روی عملکرد و کیفیت بصری تاثیر زیادی خواهد گذاشت. من بایوشاک بیکران را در حالیکه همهی تنظیمات را روی آخرین حد گذاشته بودم محک زدم و فقط کیفیت بافت را تغییر دادم تا ببینم تاثیر آن روی عملکرد چقدر است.
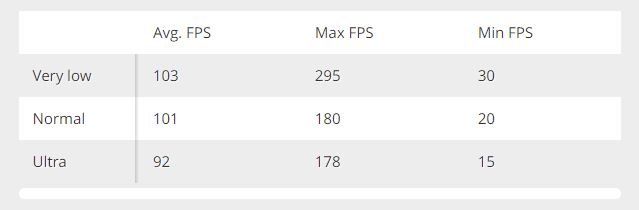
محکزنی کیفیت بافت بایوشاک بیکران (اجراشده با دو کارت گرافیک Nvidia GTX Titan SLI)
بین دو گزینهی «خیلی پایین» و «حد نهایت» نرخ فریم میانگین ۱۱ شماره پایین میآید، ولی مقدار این کندی از سیستم به سیستم فرق خواهد کرد. هیچ روش سریعی برای تعیین کردن بهترین تنظیمات گرافیکی برای سیستمتان وجود ندارد؛ تنها راه تست کردن است. بهشخصه توصیه میکنم تنظیمات را روی حالت پیشنهادی انویدیا و ایامدی قرار دهید و بعد کیفیت بافتها، نورپردازی و سایهها را افزایش دهید و بعد نرخ فریم خود را بررسی کنید.
انسداد محیط (Ambient Occlusion)
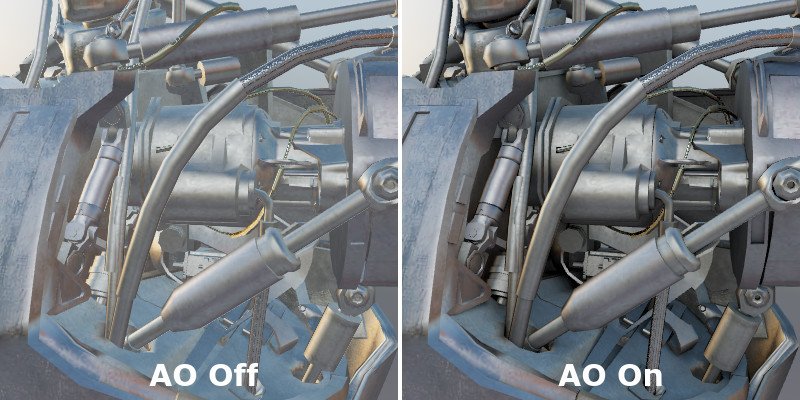
نورپردازی محیطی همهی اشیاء داخل صحنه را با نوری یکدست روشن میکند. مثلاً روزی آفتابی را در نظر بگیرید که در آن مقداری نور حتی به نقاط فرورفته در سایه نیز راه پیدا میکند. این نور با نور جهتدار ترکیب میشود تا عمق به وجود بیاورد، ولی بهتنهایی تخت به نظر میرسد.
کار انسداد محیط این است که تشخیص دهد کدام قسمتهای تصویر نباید بهاندازهی بقیهی قسمتها در معرض نورپردازی محیطی قرار بگیرند و بدین ترتیب کیفیت این افکت را بهبود ببخشد. نوری که با مدیریت انسداد محیط تابیده شده باشد، بهاندازهی نوری که از منبعی مستقیم تابیده سایههای سخت از خود تولید نمیکند؛ بهجایش قسمتهای داخلی و شکافها را تاریک میکند و بهشان سایهی نرم اضافه میکند.
انسداد محیط اسکرین اسپیس (Screen Space Ambien Occlusion = SSAO) یکی از دگرگونیهای انسداد محیط است که در رندرینگ بلادرنگ (Real-time) مورد استفاده قرار میگیرد و به پای ثابت بازیهای چند سال اخیر تبدیل شده است. این تکنیک برای اولین بار در کرایسیس (Crysis) مورد استفاده قرار گرفت. بعضیوقتها این تکنیک بسیار احمقانه به نظر میرسد، چون به اطراف همهچیز نوعی شبهدرخشش تاریک اضافه میکند. اما گاهی هم نقش موثری در عمق بخشیدن به صحنه دارد. همهی موتورهای بازیسازی مهم از این تکنیک پشتیبانی میکنند و موفقیت یا عدم موفقیت آن تا حدی به بازی مورد بحث و نحوهی اجرا شدنش بستگی دارد.
رندرینگ دامنه دینامیکی بالا (High Dynamic Range Rendering)
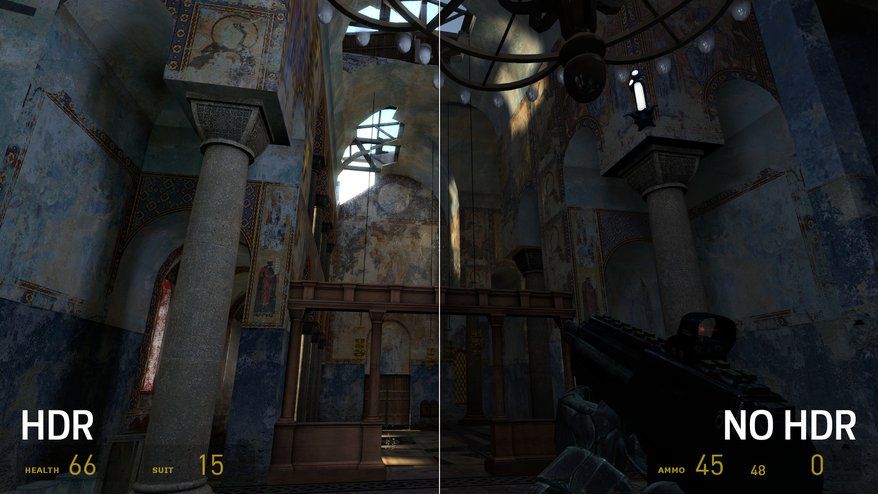
چند سال پیش نورپردازی دامنه دینامیکی بالا در حوزهی عکاسی بدجوری مد شده بود. دامنهای که در عنوان به آن اشاره شده، به دامنهی درخشش در یک عکس اشاره دارد؛ یعنی اینکه تا چه حد میتواند روشن یا تاریک شود. هدف این است که تاریکترین نقاط بهاندازهی روشنترین نقاط پرجزئیات باشند. یک تصور دامنه دینامیکی پایین شاید در نقاط روشن اتاق جزئیات زیادی نشان دهد، ولی ممکن است زیر سایهها کل این جزئیات از بین برود (یا برعکس).
در گذشته، دامنهی تاریکی و روشنایی در بازیها محدود به گرافیک ۸ بیتی بود، ولی پس از انتشار DirectX 10 رندرینگ دامنه دینامیکی بالای ۱۲۸ بیتی هم ممکن شده است. البته این رندرینگ همچنان محدود به نسبت کنتراست (Contrast Ratio) صفحههای نمایشگر است. هیچ روش استانداردی برای اندازهگیری این عامل وجود ندارد، ولی صفحههای نمایشگر LED معمولاً نسبت کنتراست ۱۰۰۰:۱ را تبلیغ میکنند.
بلوم (Bloom)

افکت بلوم که زمانی مردم بهخاطر استفادهی بیش از حد آن در بازیها به آن اعتراض کردند، تلاش میکند تا افکت بیرون ریختن نور از روی لبهها را شبیهسازی کند. این افکت باعث میشود سرچشمهی نور نورانیتر از حدی که هست به نظر برسد (بههرحال صفحهی نمایش شما برای نورانی شدن حد و حدودی دارد). این افکت میتواند کار کند، ولی اغلب با چنان غلظتی اعمال میشود که باعث میشود فانوسی که در دوردست قرار دارد، شبیه انفجار اتمی به نظر برسد. خوشبختانه بیشتر بازیها اجازهی غیرفعال کردن آن را میدهند.
عکس بالا، که احتمالاً تا الان کورتان کرده، به بازی سیندیکا (Syndicate) تعلق دارد، بازیای که احتمالاً بامزهترین نمونه از استفادهی بیشازحد از این افکت است.
تاری حرکتی (Motion Blur)
اسم این افکت گویای همهچیز است. تاری حرکتی فیلتر پسپردازش است که کارش شبیهسازی یکی از تکنیکهای تصویری سینماست: نشان دادن حرکتی که حین ثبت شدن فریم در حال وقوع است، حرکتی که از خود نوعی رد دنبالهدار به جا میگذارد. بسیاری از بازیکنانی که پستهایشان را در انجمنها دیدهام یا با آنها صحبت کردهام، ترجیح میدهند آن را غیرفعال کنند. نهتنها بهخاطر اینکه روی عملکرد تاثیر میگذارد، بلکه بهخاطر اینکه اصلاً زیبا به نظر نمیرسد. البته بهشخصه دیدهام که تاری حرکتی در بعضی از بازیهای مسابقهای جواب داده است، ولی معمولاً ترجیح شخصی خودم هم این است که غیرفعالش کنم. این تکنیک در حدی گرافیک بازی را بهبود نمیبخشد تا پایین آوردن عملکرد بازی را توجیه کند.
عمق میدان (Depth of Field)

در عکاسی، عمق میدان به فاصلهی بین نزدیکترین و دورترین نقطهای که در فوکوس (Focus) دوربین پدیدار میشوند گفته میشود. مثلاً اگر بخواهم پرترهای را با عمق میدان کوچک بگیرم، ممکن است صورت شخصی که پرتره از او گرفته شده واضح به نظر برسد، ولی پشت موهایش شروع به تار شدن کند و هرچه که پشتش قرار داشته باشد، بسیار تار به نظر برسد. از طرف دیگر، در عکسی که عمق میدان بالا داشته باشد، ممکن است بینی شخص بهاندازهی ساختمانهای پشتش واضح به نظر برسد.
در دنیای بازیها، عمق میدان عموماً به اثر تار کردن اجزای صفحه در پسزمینه گفته میشود. این تکنیک هم مثل تاری حرکتی وانمود میکند که «چشمهای» ما در بازی دوربین هستند و این مسئله باعث ایجاد کیفیتی فیلمگونه میشود. همچنین با توجه به پیادهسازی آن میتواند تاثیر قابلتوجهی روی عملکرد داشته باشد. در لارج پیکسل کولایدر (همان قویترین کامپیوتری که پیسی گیمر سرهم کرده) تفاوت ناچیز بود، ولی وقتی بایوشاک بیکران را روی کامپیوتری با قدرت معمولی اجرا کردم (با این مشخصات: Core i7 @ 3.47 GHz, 12GB RAM, Radeon HD 5970) و تنظیمات عمق میدان معمولی را با تنظیمات «Diffusion Depth of Field» مخصوص DirectX 11 بایوشاک بیکران جایگزین کردم، میانگین نرخ فریم من ۲۱ فریم کاهش پیدا کرد.
جمعبندی
میزان تاثیرگذاری این تنظیمات روی کیفیت گرافیک بازی از هر بازی به بازی دیگر و میزان تاثیرگذاریشان روی عملکرد از هر سیستم به سیستمی دیگر متفاوت خواهد بود. محکزنیهایی که بهشان اشاره شد، صرفاً محدود به تجربهی شخصی بودند، ولی میتوانند ایدهای کلی از اینکه کدام پروسهها سختافزار قویتر میطلبند، فراهم کنند.
منبع: PC Gamer




ممنون از مقاله خوبتون اگه میشه یه لیست از اصطلاحات گیمینگ بنویسید….