چگونه سرعت عملکرد ویندوز ۱۰ را افزایش دهیم؟

در این مقاله قصد داریم چند راهکار مفید و موثر برای افزایش سرعت ویندوز ۱۰ به شما معرفی کنیم تا با استفاده از آنها بتوانید عملکرد کلی سیستم خود را بهبود ببخشید. این روشها مربوط به بخشهای مختلف ویندوز ۱۰ هستند و اعمال این تنظیمات قطعاً میتواند سرعت ویندوز شما را در بخشهای مختلف از بوت شدن گرفته تا خاموش کردن سیستم ارتقاء دهد. بنابراین اگر شما هم از کندی ویندوز ۱۰ سیستمتان گلهمند هستید، با دیجی کالا مگ در این مقاله همراه باشید.
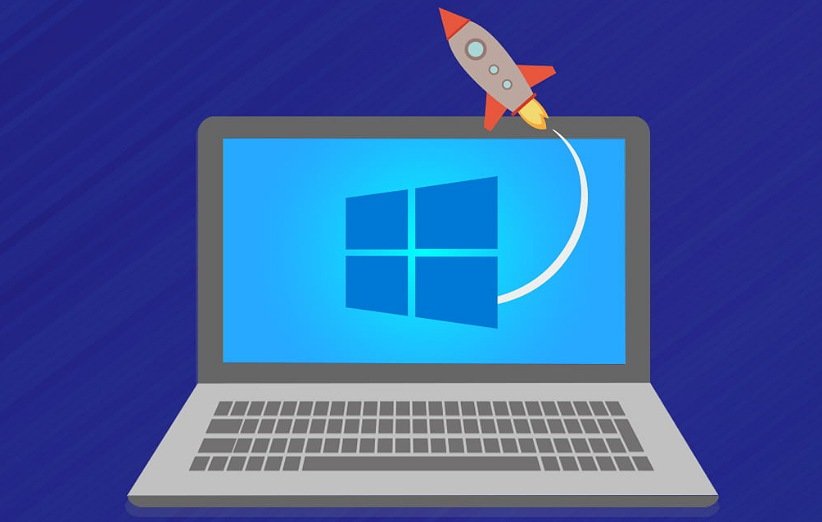
۱. بوت شدن ویندوز
بوت شدن، فرآیند روشن شدن یک کامپیوتر و وارد شدن آن به محیط سیستمعامل و آماده به کار شدن است. در طول فرآیند بوت، سیستم یک سری اعمال خودکار انجام میدهد و درایورهای ضروری و برنامههایی که برای ارتباط میان سیستم و دستگاههای مرتبطش وجود دارد را لود میکند. به طور طبیعی، فرآیند بوت شدن ویندوز ۱۰ نباید خیلی طول بکشد. در واقع کاربر نباید خیلی منتظر بالا آمدن سیستم بماند.
ویندوز ۱۰ دارای ویژگی Fast Startup است که زمان بوت شدن ویندوز را کاهش میدهد. این ویژگی، عملکردی مشابه قابلیت Hibernation دارد. قابلیت Hibernate در واقع به شما امکان خاموش کردن سیستم هنگام باز بودن چندین برنامه را میدهد. اگر این قابلیت فعال باشد، میتوانید سیستم خود را با حفظ دادهها و برنامههای در حال اجرا خاموش کنید. Hibernate جزو یکی از حالتهای ویندوز برای خاموش کردن سیستم به شمار میرود.
قابلیت Fast Startup با بارگیری هستهی ویندوز و درایورهای نصب شده قبل از خاموش شدن رایانه شما کار میکند. با روشن کردن سیستم معمولاً هستهی ویندوز شما مجدداً لود میشود و انجام دادن این فرآیند به زمان زیادی نیاز دارد. اما شما با فعال کردن قابلیت Fast Startup، میتوانید مدت زمان انجام این پروسه را کوتاه کنید. برای فعال کردن این قابلیت مراحل زیر را انجام دهید:
- برای فعال کردن قابلیت Fast Startup، ابتدا باید حالت Hibernation را فعال کنید. برای انجام این کار، روی منوی استارت راست کلیک کرده یا Wind + X را فشار دهید تا منوی Power User اجرا شود، Command Prompt (Admin) را انتخاب کنید و این عبارت را کپی و پیست کنید: «powercfg /hibernate on»
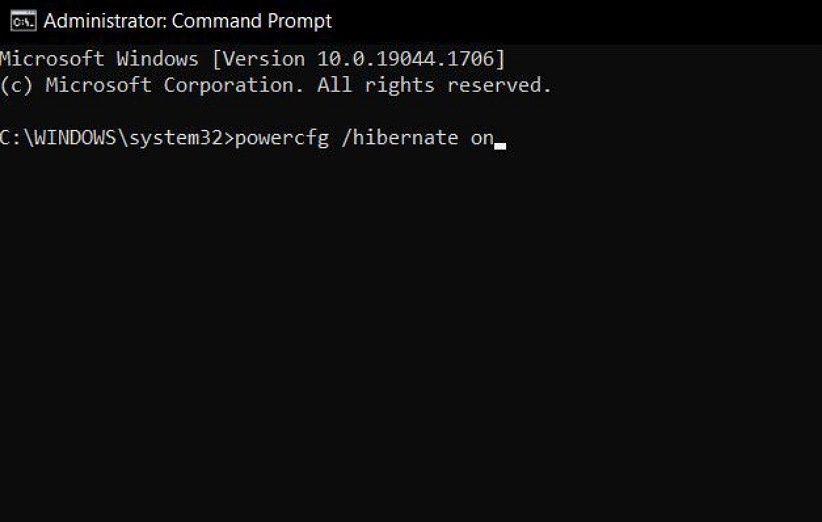
- در بخش جستجوی ویندوز عبارت «Control Panel» را تایپ کرده و روی Open کلیک کنید.
- مسیر System and Security > Power Options > Choose what the power buttons do را دنبال کنید.
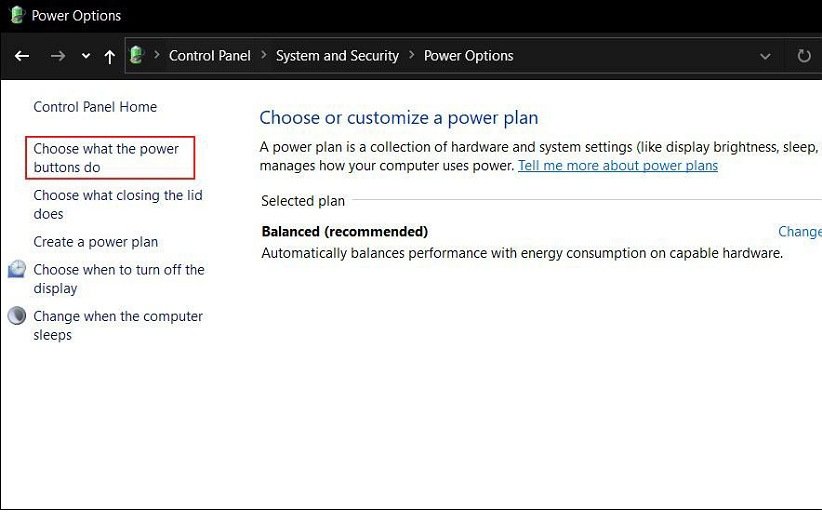
- در این بخش Change settings that are currently unavailable را انتخاب کنید. سپس، کادر Turn on fast startup را علامت بزنید و روی Save changes کلیک کنید. قابلیت Fast Startup اکنون باید در رایانه شما فعال شده باشد.
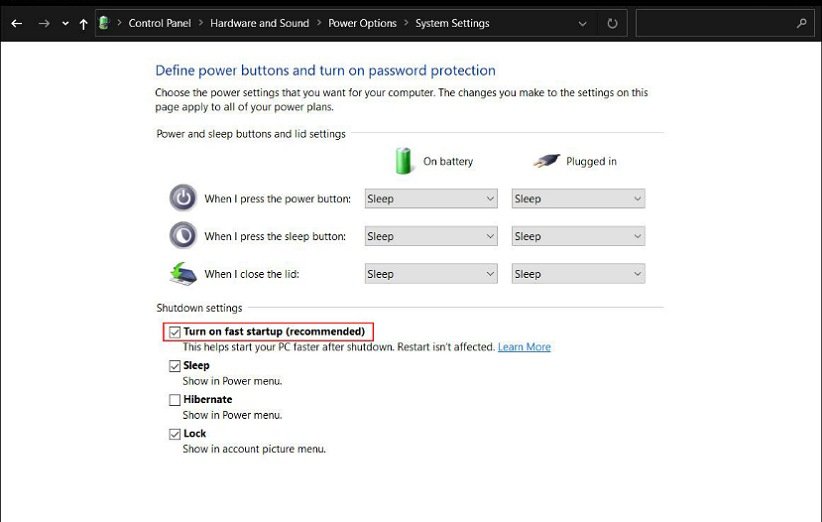
هشدار: هنگامی که قابلیت Fast Startup روی رایانه شما فعال است، سیستم مانند حالت عادی خاموش نمیشود. این مقوله ممکن است در برخی موارد منجر به بروز مشکلات در بهروزرسانی آن شود.
اگر قصد دارید که سیستم خود را بهروزرسانی کنید یا باید با غیرفعال کردن حالت Fast Startup، سیستم خود را به طور کامل خاموش کنید یا آن را ریاستارت کنید.
۲. سرعت بوت شدن ویندوز ۱۰
تنظیم این مقوله که چه برنامههایی هنگام بوت شدن ویندوز، لود شوند نیز میتواند تأثیر بسیار زیادی رو سرعت سیستم شما بگذارد. شما میتوانید بوت شدن را به روشهای مختلفی پیکربندی و تنظیم کنید که یکی از روشها، از طریق Task Manager ویندوز ۱۰ است. برای انجام دادن این کار مراحل زیر را دنبال کنید:
- بر روی نوار وظیفه ویندوز راست کلیک کرده و Task Manager را انتخاب کنید. همچنین میتوانید با استفاده از دستور CTRL + SHIFT + ESC به بخش Task Manager دسترسی پیدا کنید.
- به بخش Startup بروید و بررسی کنید که کدام برنامهها را میخواهید فعال یا غیرفعال کنید.
- برای برنامههایی که قصد غیرفعال کردن آنها را دارید، کافی است تا روی برنامه کلیک راست کرده و گزینهی Disable را انتخاب کنید.
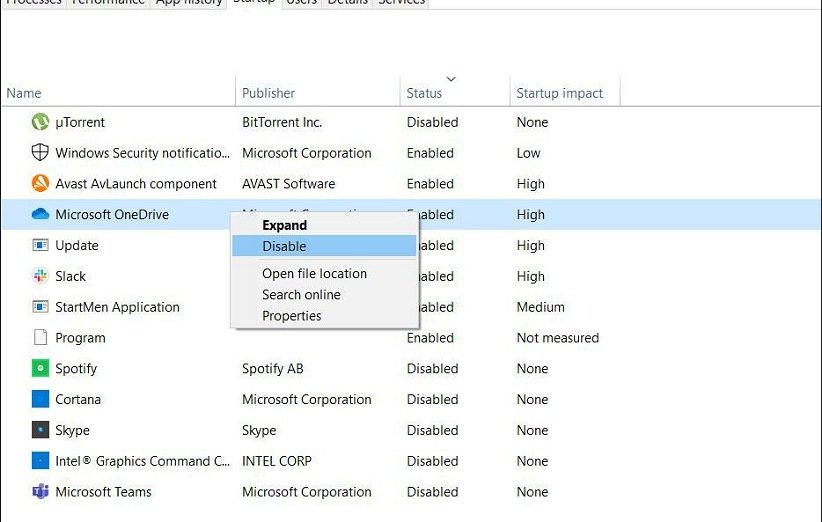
قانون کلی غیرفعال کردن برنامهها هنگام بوت شدن ویندوز ۱۰، بسیار ساده است. اگر از برنامهای هر روز استفاده نمیکنید، آن را غیرفعال کنید. همچنین اگر برنامه برای یک جزء سختافزاری سیستم مانند صفحهکلید یا چاپگر نیست، آن را غیرفعال کنید. در این مقوله میتوانید از برخی از برنامههای ثالث نظیر CCleaner نیز استفاده کنید. CCleaner را باز کنید و به Tools > Startup بروید. این بخش به شما امکان میدهد تا برنامههای مختلف را هنگام بوت شدن ویندوز فعال یا غیرفعال کنید.
کاربران همچنین میتوانند از برخی از ابزارهای مایکروسافت برای پیکربندی برنامهها هنگام بوت شدن ویندوز بهره ببرند که یکی از آنها ابزار Autoruns است. این برنامه دقیقاً عملکرد مشابه CCleaner دارد. تب Logon در برنامهی Autoruns برنامههای بیشتری از سیستم را برای فعال یا غیرفعالسازی به شما نشان میدهد. برای غیرفعال کردن یک برنامه در Autoruns، کافی است تیک آن را بردارید. به همین سادگی شما میتوانید با کنترل کردن لود شدن برنامهها هنگام بوت شدن سیستم، سرعت کلی ویندوز ۱۰ را افزایش دهید.
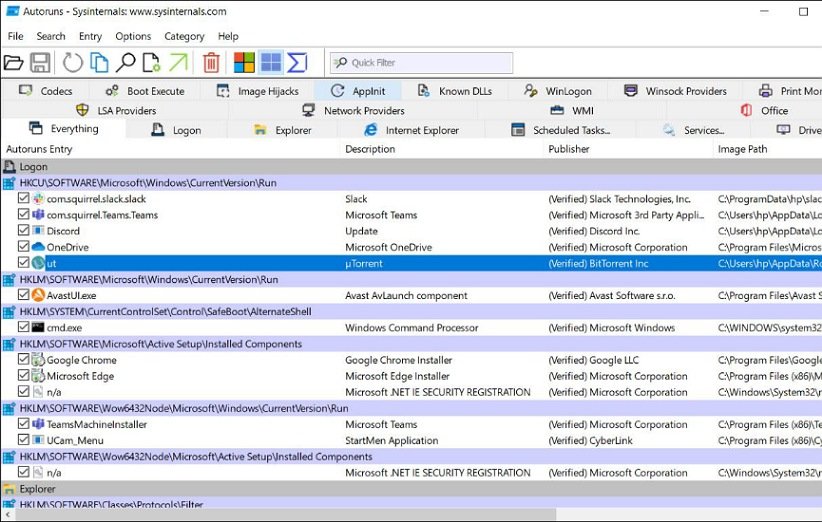
برای تکمیل فرآیند بهینهسازی استارتآپ، مطمئن شوید که برنامههای پسزمینه فعال در ویندوز ۱۰ را غیرفعال کردهاید. برای بررسی این مقوله، میتوانید به این تنظیمات در پنجره حریم خصوصی دسترسی داشته باشید. کلید Windows + I را فشار دهید تا برنامه Settings اجرا شود و به Privacy > Background Apps (در بخش پایینی) بروید. همهی این برنامهها را به جز تنظیمات خاموش کنید.
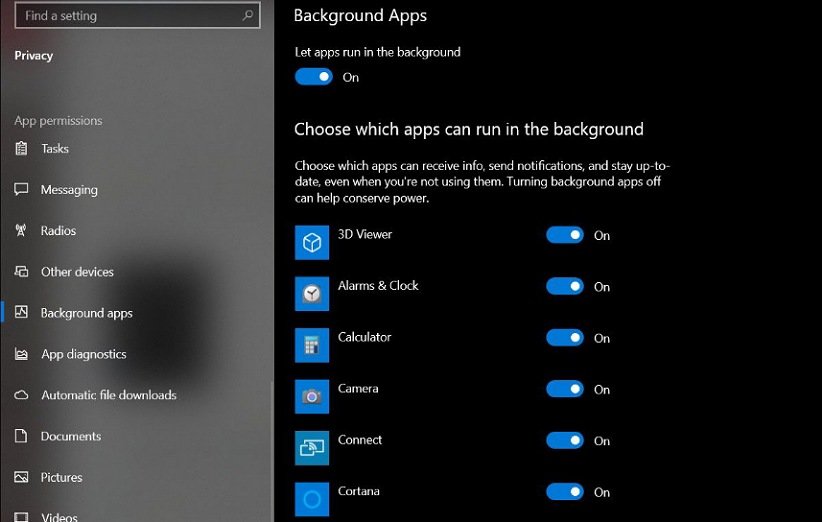
۳. استفاده از CPU را بهینهسازی کنید
برخی از برنامهها دوست دارند که بخش زیادی از قدرت CPU سیستم شما را مصرف کنند. این برنامهها باعث کاهش سرعت سایر برنامهها میشوند یا ممکن است به کلی روی عملکرد سایر برنامهها تأثیر منفی بگذارند. عیبیابی تک تک برنامههایی که ممکن است مانع استفادهی صحیح از پردازنده شوند، دشوار است. با این حال، میتوان به چند راهکار در این مورد اشاره کرد.
برخی از فرآیندهای غیرضروری سیستم نیز مانع عملکرد صحیح CPU میشوند. یکی از این فرآیندها OneDrive است. OneDrive در پسزمینه شما همگامسازی میشود و حافظهی سیستم شما را اشغال میکند. جالب است بدانید که این مشکل زمانی ایجاد میشود که شما کاربر OneDrive نیستید. در ادامه به نحوهی غیرفعالسازی آن میپردازیم:
- ابتدا بخش Local Group Policy Editor را باز کنید.
- سپس به مسیر زیر بروید: Computer Configuration > Administrative Templates > All Settings > Prevent the Usage of OneDrive for file storage > Enable
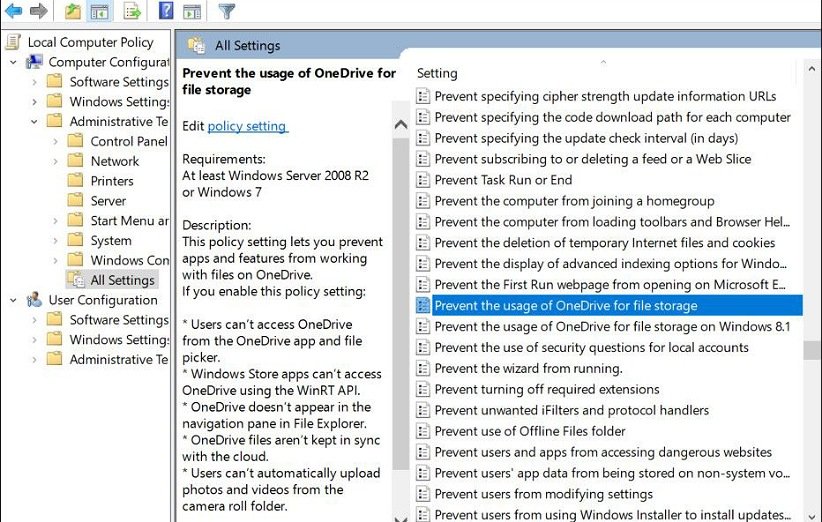
این ترفند به ظاهر ساده و کوچک، افزایش سرعت و عملکرد شگفتانگیزی را به سیستم برخی کاربران در هنگام آزمایش ارائه داده است.
۴. استفاده از حافظهی رم را بهینهسازی کنید
حافظهی رم عامل مهمی در سرعت کامپیوتر است. متأسفانه برخی از پردازشهای سیستم، بخش زیادی از حافظهی رم را مصرف میکند و طبیعتاً زمان باز شدن برنامهها را افزایش میدهد. چنین فرآیندهایی مانند تنظیمات ظاهری پیشفرض ویندوز ۱۰، ممکن است از همان ابتدای کار شما را با مشکل کندی ویندوز مواجه کند. اما با کاهش کیفیت بصری ویندوز میتوانید میزان استفاده از حافظهی رم خود را بهینهسازی کنید. برای انجام دادن این کار، مراحل زیر را دنبال کنید:
- به بخش Control Panel بروید و سپس به مسیر System and Security > System > Advanced system settings > Advanced > Performance Settings > Visual Effects دسترسی پیدا کنید.
- روی گزینهی Adjust for best performance کلیک کنید.
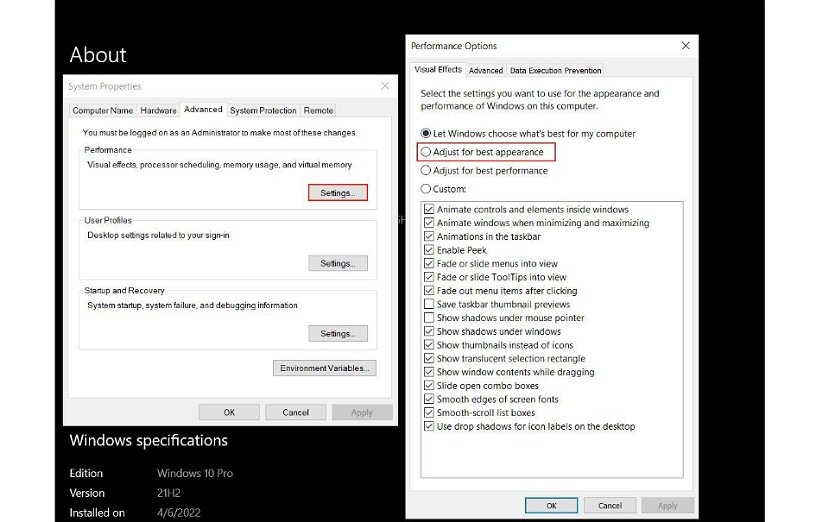
- به تب Advanced بروید.
- در بخش Adjust for best performance گزینهی Programs را انتخاب کنید.
- پس از آن روی Change… در قسمت Virtual memory کلیک کنید.
- در پنجرهی Virtual Memory، تیک Automatically manage paging file size for all drivers را بردارید.
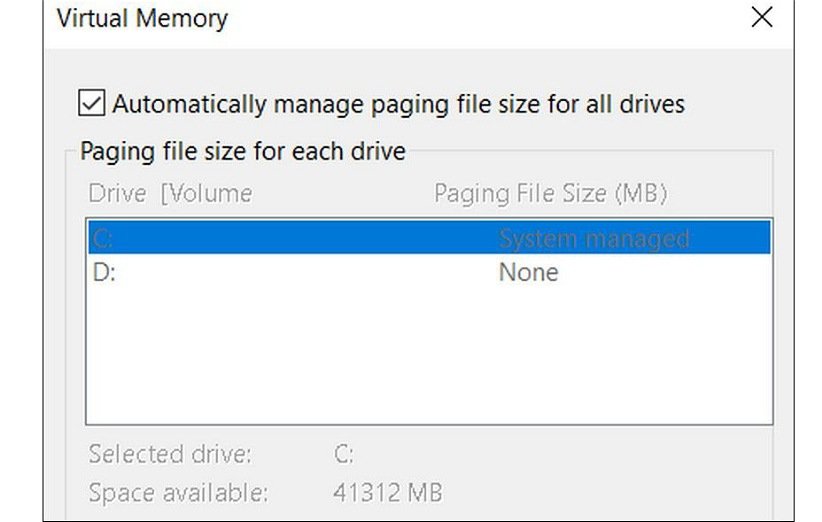
- Custom size را انتخاب کنید و عدد پیشنهادی خود را در بخش Initial و Maximum size entries وارد کنید.
- روی OK کلیک کنید. اکنون برنامههای شما باید خیلی سریعتر از قبل باز و اجرا شوند.
چگونه میانبر سایتها را به منوی راست کلیک ویندوز ۱۰ و ۱۱ اضافه کنیم؟
۵. سرعت File Explorer ویندوز ۱۰ را افزایش دهید
برای یک کاربر معمولی، Windows File Explorer پیشفرض به خوبی کار میکند. اما برای کاربران حرفهای، سرعت پاسخگویی File Explorer ویندوز به هیچ عنوان راضیکننده نیست.
۱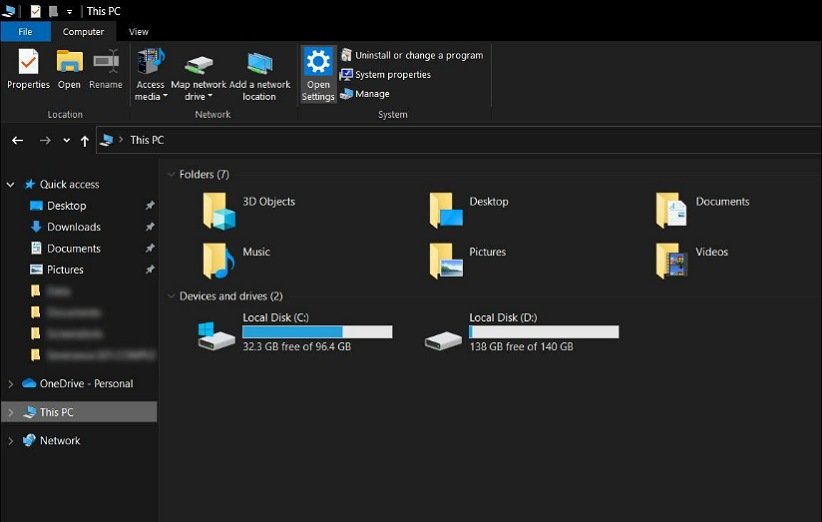
شما میتوانید از یک File Explorer ثالث برای سرعت بخشیدن به پروسهی جستجو و مدیریت فایلهای خود استفاده کنید. یکی از بهترین گزینههای موجود، برنامهی Clover است. Clover یک نرمافزار کاربردی است که دقیقاً محیط مدیریت تب مرورگر گوگل کروم را با تنظیمات مشابه در اختیار شما قرار میدهد. در حقیقت این نرمافزار، قابلیت تبها را به فایل اکسپلورر ویندوز اضافه میکند و در آن شما قادرید به چندین پوشه به صورت همزمان در یک پنجره File Explorer دسترسی داشته باشید. استفاده از این برنامه میتواند کمک شایانی به افزایش سرعت سیستم شما کند.
۶. برنامههای Bloatware را حذف کنید
برنامههای Bloatware، به نرمافزارهایی گفته میشوند که در ازای کارایی و سود اندکشان فضا و منابع زیادی از سیستم شما را مصرف میکنند. متأسفانه ویندوز ۱۰ عاری از bloatwareها نیست. در واقع باید اشاره کرد که مشکل این نوع برنامهها فقط این نیست که فضای درایو سیستم را اشغال میکنند، بلکه آنها به طور منظم بهروز میشوند. حتی برخی از آنها ممکن است در پسزمینه اجرا شوند و عملکرد رایانه شما را مختل کنند.
![]()
برای حذف این دسته از برنامهها میتوانید از برنامهی حذف نصب پیشفرض در ویندوز ۱۰ استفاده کنید. برای باز کردن برنامه حذف پیشفرض، پس از زدن Windows key + X به مسیر Control Panel > Programs > Uninstall a program بروید. در این بخش اگر نوار ابزار یا ویجتی را مشاهده کردید، فوراً آن را حذف کنید. اگر نمیدانید که یک برنامه دقیقاً چه کاری در سیستم شما انجام میدهد، کافی است آن را سرچ کرده و سپس نسبت به حذف کردن آن تصمیم بگیرید.
در نهایت باید اشاره کنیم که اهمیت حذف bloatwareها را نادیده نگیرید، زیرا این برنامهها منابع احتمالی بدافزارها هستند و میتوانند مشکلات بیشتری را برای سیستم شما ایجاد کنند.
۷. سرعت خاموش شدن ویندوز ۱۰ را افزایش دهید
برخی از کامپیوترها مدتی طول میکشند تا خاموش شوند، زیرا فرآیندهای در حال اجرا به کندی بسته میشوند. برای رفع این مشکل، یک میانبر برای خاموش کردن سریع سیستم خود ایجاد کنید. این میانبرها نه تنها دسترسی سریع به عملکرد خاموش کردن، بلکه حالت hibernate و ریاستارت کردن را نیز امکانپذیر میکنند.
![]()
اگر کامپیوتر شما خیلی طول میکشد تا خاموش شود، روی دسکتاپ خود کلیک راست کرده و گزینهی New > Shortcut را انتخاب کنید. یک عمل را از لیست نشان داده شده انتخاب کنید، دستور مربوطه را (به استثنای خط فاصله) کپی و جایگذاری کرده و میانبر را پس از عمل مربوطه نامگذاری کنید.
Shutdown - %windir%\System32\shutdown.exe /s /t 0
Hibernate – %windir%\System32\shutdown.exe -h
Restart – Shutdown -r -t 00
Advanced Startup – %windir%\system32\shutdown.exe /r /o /f /t 00
آیا دوست دارید که حتی سریعتر به این دستورات دسترسی داشته باشید؟ برای انجام دادن این کار کافی است دستورات صفحهکلید ایجاد کنید. روی فایل خود کلیک راست کرده، Properties را انتخاب کنید و ماوس را در قسمت Shortcut key قرار دهید. سپس روی یک کلید از کیبورد خود ضربه بزنید و با این کار ویندوز یک دستور CTRL + ALT + [کلید مورد نظر] ایجاد میکند. برای مثال، ما میانبر CTRL + ALT + H را برای فعال کردن ویژگی Hibernate انتخاب کردهایم، اما شما میتوانید از هر کلیدی که میخواهید استفاده کنید. همچنین میتوانید این برنامهها را پنهان کنید تا دسکتاپ شما را شلوغ نکنند. برای انجام دادن این کار روی دسکتاپ کلیک راست کنید، View را انتخاب کرده و تیک Show desktop icons را بردارید.
۸. برای سیستم خود یک SSD/SSHD جدید تهیه کنید

بدیهی است هیچ ترفندی که در اینترنت برای افزایش سرعت سیستم شما معرفی میشود، نمیتواند با سرعتی که با تغییر SSD/SSHD ایجاد میشود، مقایسه شود. متأسفانه، SSDها به طور متوسط سه برابر بیشتر از هارد دیسکها، قیمت دارند. اگر بودجهی کمی دارید و فقط میخواهید چند گیگابایت حافظه به سیستم شما اضافه شود درایوهای هیبریدی حالت جامد (SSHD) در یک پکیج، فضای زیادی از HDD و فضای SSD کمتری را در اختیار شما قرار میدهند.
سخن آخر
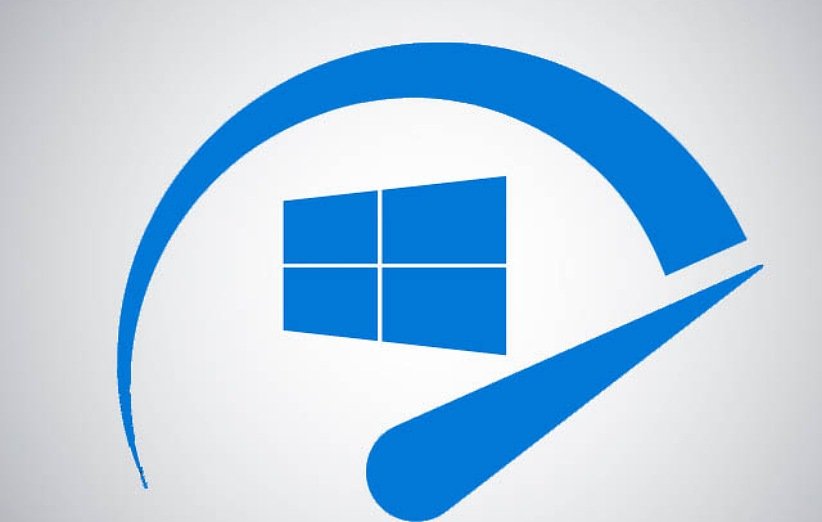
هیچ کاربری یک کامپیوتر کند را دوست ندارد. در واقع کند بودن سرعت رایانه شما، روی تمامی کارها مثل بازی کردن، آپلود یا دانلود یک فایل و حتی باز کردن یک فایل هم تأثیر میگذارد. در این مقاله به بررسی و معرفی چند راهکار برای افزایش سرعت ویندوز ۱۰ پرداختیم. باز هم یادآوری میکنیم که راهکارهای معرفی شده، همگی تست شدند و توانستند تا حدود زیادی بسیاری از کاربران را از شر کندی ویندوز ۱۰ نجات دهند. امیدواریم کندی سیستم شما نیز با اعمال این ترفندها برطرف شود.
منبع: Makeuseof


