۸ ترفند برای بالا بردن سرعت بوت ویندوز ۱۰

یکی از مشکلات و صد البته مسائل آزاردهنده در حیطهی کار با سیستم عامل ویندوز، بارگذاری یا به اصطلاح بالا آمدن بسیار کند سیستم است. وقتی این مسئله به یک تجربهی روتین تبدیل شود، کاربر بالاخره تصمیم میگیرد تا برای حل معضل کند بالا آمدن ویندوز ۱۰ به دنبال یک راه حل قطعی بگردد. خوشبختانه، چند راه حل و ترفند برای رفع این مشکل وجود دارد.
۱. استارتآپ سریع را غیر فعال کنید
یکی از تنظیمات مشکلزا که موجب کند بالا آمدن ویندوز ۱۰ میشود، گزینهی Fast startup است. این ویژگی به صورت پیشفرض فعال بوده و توسعهدهندگان این قابلیت را به این منظور فعال کردهاند تا با بارگیری اطلاعاتِ بوت پیش از خاموش شدن سیستم، زمان راهاندازی را کاهش دهند. این قابلیت تنها در خاموش کردن ویندوز کارایی داشته و ریاستارت کردن کامپیوتر تحت تاثیر این قابلیت نیست.
با اینکه ویژگی fast startup به نظر امیدوارکننده است، این قابلیت مشکلاتی را برای عموم کاربران به دنبال دارد. بنابراین، اگر راهاندازی ویندوز کند شده، اولین تنظیماتی که باید آن را خاموش کنید، تنظیمات مربوط به Fast startup است.
برای غیرفعال کردن این قابلیت، Settings را باز کرده و به سپس به مسیر System > Power & Sleep بروید. در بخش سمت راست این صفحه، روی Additional power settings کلیک کرده تا منوی Power Options را در کنترل پنل باز کنید.
در این بخش، روی گزینهی Choose what the power buttons do در سایدبار سمت چپ کلیک کنید. شما باید دسترسی ادمین را برای تغییر تنظیمات این صفحه داشته باشید. بنابراین، روی متن در بالای صفحه کلیک کنید که این عبارت نوشته شده: Change settings that are currently unavailable
حالا، تیک گزینهی Turn on fast startup (recommended) را برداشته و Save Changes را کلیک کنید تا تنظیمات مربوطه غیرفعال شود.
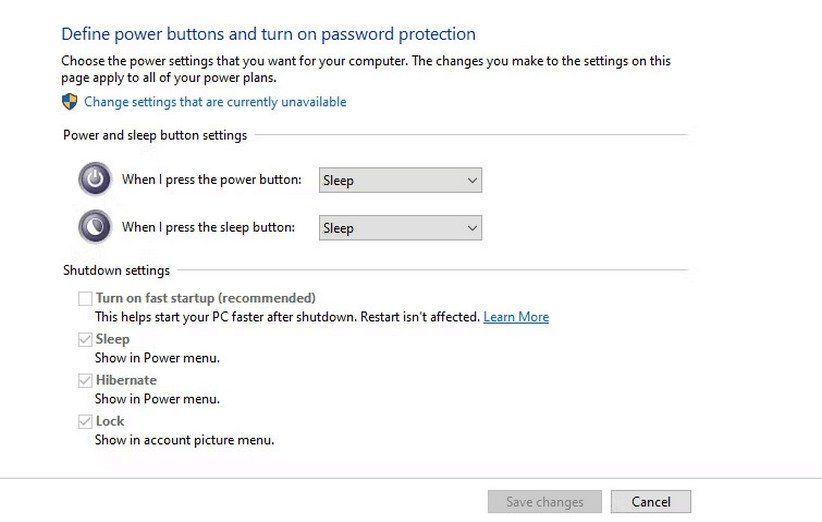
اگر شما مورد Fast startup را در اینجا نمیبینید، شما ویژگی hibernation را به صورت فعال در سیستم ندارید و به همین دلیل قابل رویت نیست. برای فعالسازی hibernation کافی است تا شما administrator command prompt یا PowerShell window را باز کنید. شما با راست کلیک کردن روی منوی استارت یا فشردن دکمههای Win + X و انتخاب Command Prompt (Admin) یا Windows PowerShell (Admin) میتوانید ادامه دهید. فرمان زیر را به منظور فعالسازی hibernation تایپ کرده و سپس مجدد تلاش کنید تا fast startup را غیر فعال کنید.
- Powercfg /hibernate on
۲. گزینهی مربوط به Paging File را تنظیم کنید
حافظهی مجازی، اسم یک عملکرد در فضای ویندوز است که در واقع سیستم عامل بخشی از هارد درایو شما را به عنوان یک رم (RAM) در نظر میگیرد. این بخش تحت عنوان Paging File شناخته میشود. با داشتن مقدار بیشتری از رم، شما میتوانید از نرمافزارهای بیشتری به صورت همزمان در سیستم عامل خود استفاده میکنید. به همین ترتیب، اگر ویندوز از رمهای حقیقی به طور حداکثر استفاده کرده و برای کارهای بیشتری به اصطلاح کم بیاورد، از رم مجازی استفاده میکند.
برخی از کاربران متوجه شدهاند که ویندوز ۱۰ به صورت خودسرانه تنظیمات مربوط به حافظهی مجازی را تغییر میدهد. به همین خاطر، کند بالا آمدن ویندوز ۱۰ به یک مشکل جدی تبدیل میشود. شما باید به تنظیمات مربوط به بخش حافظهی مجازی سر بزنید تا اگر مشکلی در این زمینه مسبب کند بالا آمدن ویندوز ۱۰ است، حل شود.
به این منظور، در منوی استارت Performance را تایپ کرده و گزینهی Adjust the appearance and performance of Windows را انتخاب کنید. در سربرگ Advanced، شما حجم paging file را مشاهده میکنید. به منظور ویرایش این مقدار، گزینهی Change را کلیک کنید.
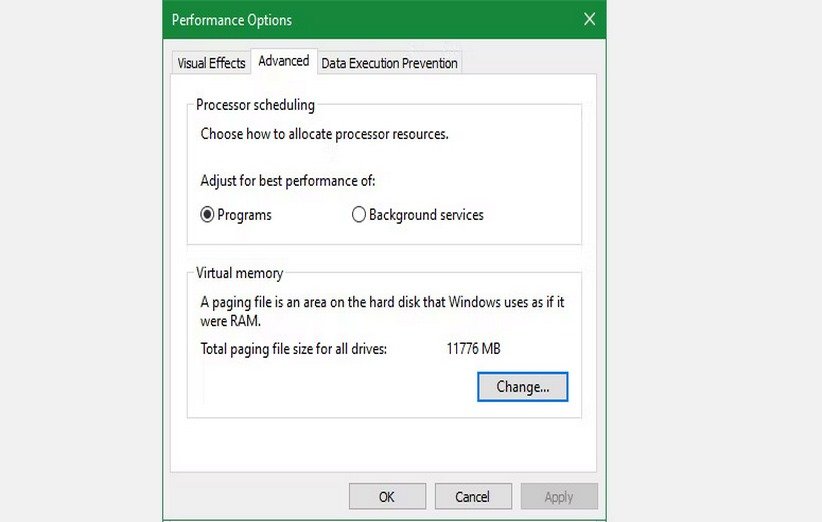
در صفحهای که باز میشود، چیزی که اهمیت دارد در بخش انتهایی نهفته است. شما یک مقدار از حافظه را تحت عنوان پیشنهادی (Recommended) و یک عدد تحت عنوان Currently Allocated میبینید. برخی از کاربران متوجه میشوند که اعداد و ارقام موجود در این بخش از ارقامِ پیشنهادی فراتر رفته است.
اگر شما هم با چنین مشکلی روبهرو شدهاید، تیکِ گزینهی Automatically manage paging file size for all drives را برداشته تا تغییرات انجام شود. سپس گزینهی Custom Size را انتخاب و سپس مقدار پیشنهادی را برای سیستم عامل خود در بخش Initial Size و Maximum Size انتخاب کنید. در نهایت یک بار سیستم عامل را ریاستارت کرده تا شاهد تغییرات شوید. سرعت راهاندازی باید بهتر شده باشد.
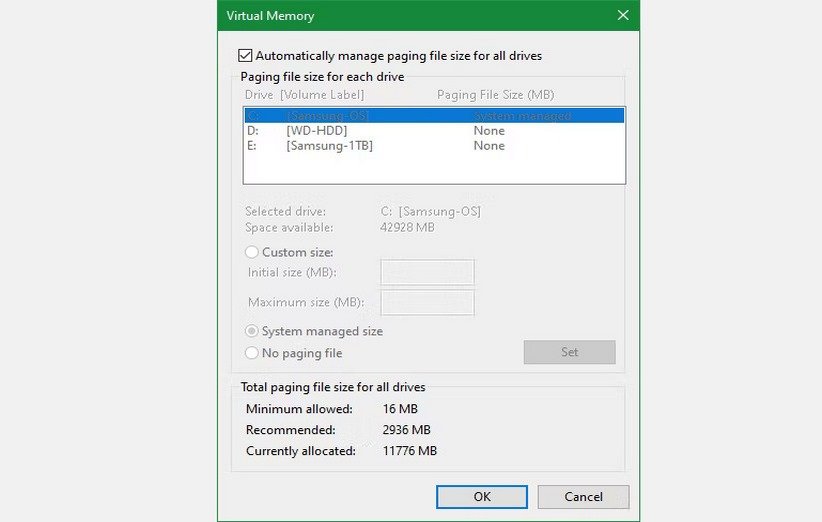
۳. سابسیستم لینوکس را خاموش کنید
ویندوز ۱۰ علاوه بر Command Prompt کلاسیک، پایانهی لینوکس را هم در اختیار کاربران قرار میدهد. این ویژگی برای توسعهدهندگان جذابیت دارد اما شاید همین قابلیت مسبب اتفاقاتی باشد که در نهایت به کند بالا آمدن ویندوز ۱۰ ختم میشود. این قابلیت به طور پیشفرض روشن نیست. بنابراین، اگر شما هیچ ایدهای ندارید که Bash چیست، احتمالا نیاز نیست این مرحله را انجام دهید. در غیر این صورت اقدامات زیر را انجام دهید.
برای خاموش کردن پوستهی لینوکس ابتدا عبارت Windows features را در منوی استارت تایپ کرده تا منوی Turn Windows features on or off باز شود. در صفحهی جدید به سمت پایین اسکرول کرده تا Windows Subsystem for Linux را یافته، تیک این مورد را برداشته و در نهایت سیستم را ریاستارت کنید.
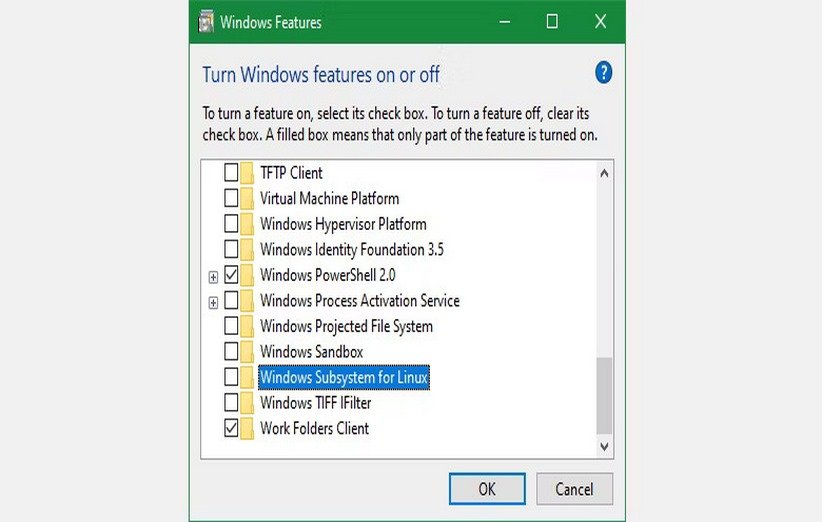
اگر این اقدام توانسته مشکل راهاندازی را حل کند اما شما به رابط Bash همچنان نیاز دارید، از یک پایانهی جدید ویندوز برای کارهای خود استفاده کنید.
۴. درایورهای گرافیک را آپدیت کنید
ویندوز ۱۰ به این معروف شده که درایورها مدام مشکل پیدا میکنند. به همین دلیل، شاید بهروزرسانی درایورهای کارت گرافیک بتواند مشکلات مربوط به کند بالا آمدن ویندوز ۱۰ را حل کنید.
برای این کار ابتدا باید با راست کلیک کردن روی منوی استارت، Device Manager را باز کنید. به بخش مربوط به Display adapters رفته تا کارت گرافیک خود را پیدا کنید. در این بخش، یکی از محصولات AMD یا Nvidia به طور معمول وجود دارد.
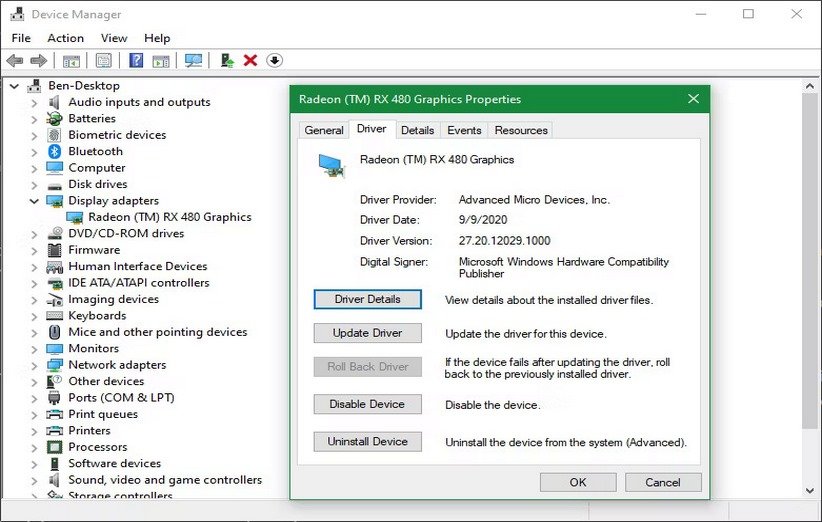
شما همچنین میتوانید از نرمافزارهای شرکت سازنده روی رایانهی شخصی برای بررسی درایور کارت گرافیک استفاده کنید. شرکت Nvidia و AMD هر کدام نرمافزارهای خاص خودشان را برای عموم کاربران به طور رایگان عرضه میکنند تا کاربر با چند کلیک ساده بتواند درایورهای سیستم خود را بهروز رسانی کند. هر مدل آپدیت جدیدی که موجود است را نصب کرده و سپس سیستم عامل خود را ریاستارت کنید.

در این بخش که دربارهی آپدیت کارت گرافیک صحبت کردهایم، بد نیست ویندوز را هم آپدیت کنید. برای این کار باید به مسیر Settings > Update & Security > Windows Update رفته و بستههای جدید را دانلود و سپس نصب کنید.
۵. بعضی از برنامههای استارتآپ را غیرفعال کنید
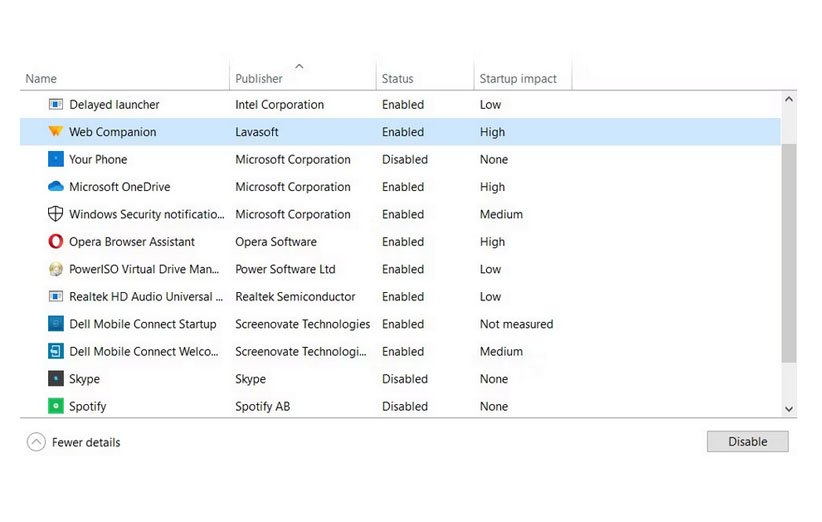
شاید کند بالا آمدن ویندوز ۱۰ به دلیل برنامههای موجود در تصویر بالا نباشد. با این حال، اگر شما در هر بار بارگذاری ویندوز باید انتظار زیادی بکشید، این احتمال وجود دارد که تعداد زیاد برنامههای اجرایی در استارتآپ مسبب این اتفاق است.
در هنگام نصب و حتی در زمان بهروز رسانی، نرمافزارهای زیادی به صورت خودکار در بخش استارتآپ اجرا میشوند. اگر شما یک دو جین نرمافزار را نصب کردهاید که همگام با بالا آمدن ویندوز باید اجرا شوند، این رویه میتواند بالا آمدن سیستم را کند کند. برای حل این مشکل، میتوان از طریق زیر اقدام کرد:
در بخش جستوجوی منوی استارت عبارت MSConfig را تایپ کنید. به جای این کار، شما میتوانید با فشردن دکمههای Win + R بخش Run را اجرا کرده و سپس عبارت msconfig را تایپ و سپس اینتر کنید.
به عنوان یک کاربر ویندوز، شما در System Configuration میتوانید سربرگ Startup را پیدا کنید که نرمافزارهای مربوط به استارتآپ را دیگر لیست نمیکند. به جای این کار، یک لینک وجود دارد که شما را به سربرگ Startup در بخش Task Manager هدایت میکند که شما همچنین میتوانید با راست کلیک کردن روی تسکبار ویندوز یا استفادهی ترکیبی دکمههای Ctrl + Shift + Esc به آنجا بروید.

با رفتن به سربرگ Startup شما میتوانید آیتمها را بر اساس اسم، ناشر، وضعیت (فعال / غیر فعال) و اثر روی استارتآپ (زیاد، متوسط، کم) مشاهده کنید.
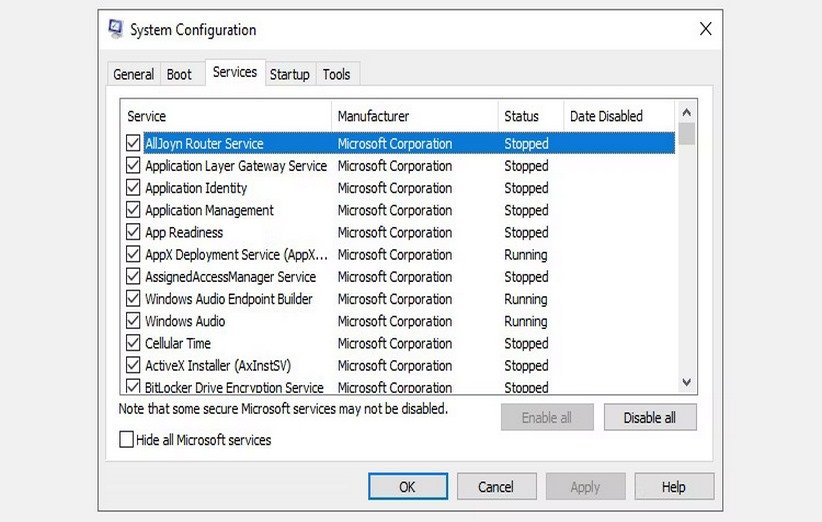
با برداشتن تیک برنامههایی که اجرا کردنشان در ابتدای بالا آمدن ویندوز ضروری نیست، شما میتوانید بارگذاری سیستم عامل را سریعتر کنید. البته حواستان باشد علاوه بر متوقف کردن برنامه در Task Manager، شما باید تیک گزینهی برنامهها را در System Configuration هم بردارید تا در هر بار بالا آمدن ویندوز، این برنامهها اجرا نشوند. برداشتن تیک برنامهها تنها در Task Manager فقط در همان زمان برنامه را متوقف میکند.
با تمام این تفاسیر حواستان باشد که برخی از برنامهها حتما باید در ابتدای بارگذاری سیستم عامل اجرا شوند. پیشنهاد میکنیم جلوی این برنامهها را به هیچ عنوان نگیرید:
- برنامههای ویروسکش مثل نود ۳۲، آویرا، کسپرسکی و …
- سرویسها، درایورها و برنامههای مربوط به شبکهی اینترنت بیسیم، صدا و تاچپد (مخصوص لپتاپها)
- سرویسهای مربوط به مایکروسافت
- سرویسها و درایورهای مربوط به کارت گرافیک اینتل، AMD و Nvidia
- برنامههایی مثل Dropbox، SugarSync، Google Drive و … که وظیفهی بارگذاری برنامهها و اطلاعات را در فضای ابری دارند
- هر چیزی که میخواهید به طور خودکار و بدون اجازهی شما اجرا شود
۶. یک اسکن SFC را اجرا کنید
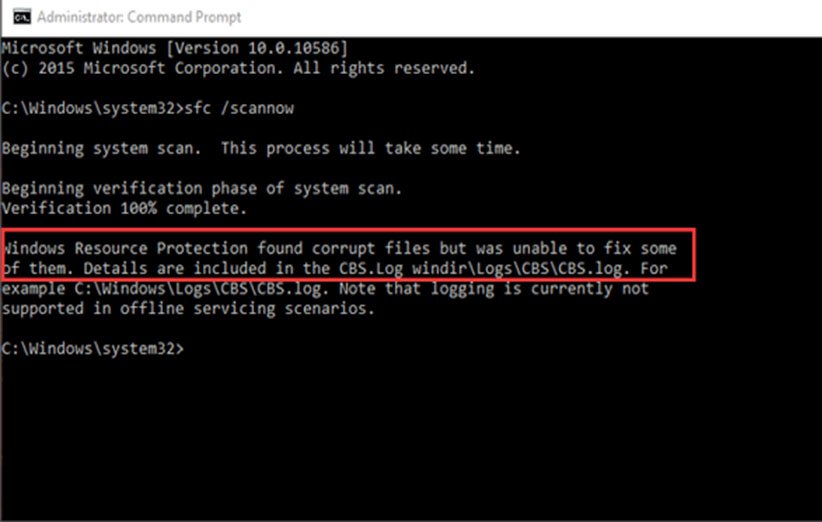
SFC مخفف System File Checker است. با انجام اسکن SFC، برنامهای اجرا میشود تا نصب ویندوز را به منظور یافتن فایلهای سیستمی خراب شده بررسی کرده و در مرحلهی بعدی تلاش میکند تا آنها را با نسخههای قابل اجرا جایگزین کند. اگر کند بالا آمدن ویندوز ۱۰ تجربهی به شدت ناخوشایندی را برای شما به دنبال داشته، بد نیست یک مرتبه اسکن SFC را انجام دهید؛ چراکه شاید فایلهای خرابِ ویندوز موجب کند بالا آمدن ویندوز میشوند.
به طور معمول زمانی از اسکن SFC استفاده میکنیم که برنامههای ویندوز مدام کرش میکنند یا با پیغامهایی نظیر گم شدن فایلهای DLL روبه رو میشویم. در سناریویی ترسناکتر، صفحهی آبی مرگ بارها روی صفحهی نمایش ظاهر میشود. برای انجام اسکن، شما باید Command Prompt را با دسترسی ادمین باز کنید. سپس عبارت زیر را تایپ کرده و اینتر کنید.
- Sfc /scannow
اگر فرمان را درست تایپ و اجرا کنید، یک اسکن کامل از سیستم انجام میشود و هر فایل خراب یا گم شده در وهلهی اول تعمیر و سپس با فایلهای جدید جایگزین میشود. ممکن است مدت زمان زیادی برای اسکن SFC نیاز باشد. این اتفاق طبیعی است اما حواستان باشد تا پایان پروسهی اسکن، پنجرهی Command Prompt را باز بگذارید. اگر شما صرفا قصد اسکن دارید و برای تعمیر فایلهای سیستمی خراب تصمیم خاصی نگرفتهاید، فرمان زیر را اجرا کنید:
- Sfc /verifyonly command
وقتی اسکن به اتمام برسد، شما با یکی از سه پیام زیر روبهرو میشوید.
- Windows Resource Protection did not find any integrity violations: این پیام یعنی هر مشکلی که در رایانهی شخصی شما بروز پیدا کرده به یک فایل سیستمی ارتباط ندارد.
- Windows Resource Protection found corrupt files and successfully repaired: این پیام یعنی چند فایل سیستمی خراب بوده و خوشبختانه ویندوز توانسته آنها را درست کند.
- Windows Resource Protection found corrupt files but was unable to fix some of them: این پیام یعنی فایلهای سیستمی مقصر برخی از ایرادات ویندوز هستند اما فرایند SFC نتوانسته این فایلهای خراب را با نسخهی سالم جایگزین کند. در این سناریو بهتر است در حالت Safe Mode مجدد این ابزار را اجرا کنید. اگر همچنان این نتیجه را دریافت میکنید، از تستهای دیگر مثل DISM میتوانید استفاده کنید.
۷. اگر تمامی راهحلها بینتیجه بود، ریست کنید
اگر تمامی پیشنهادهای این مطلب به نتیجهی خاصی نرسید، بهترین راه حل نصب مجدد یک نسخهی سالم از ویندوز ۱۰ است.
شما برای ریست رایانهی شخصی خود چند گزینه در اختیار دارید. گزینهی رفرش که درون ویندوز تعبیه شده میتواند ویندوز را بدون حذف هیچ یک از فایلهای شما مجدد نصب کند. با این حال همچنان شما باید از اطلاعات خود بکآپ (پشتیبان) بگیرید. برای ریست کردن به مسیر Settings > Update & Security > Recovery رفته، گزینهی Get started را در زیر بخش Reset this PC انتخاب کرده تا فرایند ریست آغاز شود.

۸. هارد درایو خود را ارتقا دهید
اگر شما ویندوز را روی یک HDD نصب و اجرا کردهاید، کند بالا آمدن ویندوز ۱۰ به مروز زمان یک اختلال رایج است. هارد درایوهای HDD برای ذخیرهسازی انبوهی از اطلاعات با یک قیمت کم مناسب هستند اما استفاده از HDD برای نصب سیستم عامل در عصر حاضر توصیه نمیشود.
اگر شما بتوانید یک SSD خریداری کرده و ویندوز و سایر برنامههای سنگین را روی آن بالا بیاورید، سرعت و عملکرد ویندوز و سایر برنامهها به طرز چشمگیری بیشتر میشود. با وجود اینکه SSD قیمت به نسبت بیشتری نسبت به HDD دارد، این ارتقا کاملا ارزش یک تجربهی نرمافزاری بهتر و لذتبخشتر را دارد.
منبع: makeuseof




