چگونه از قابلیت Sidecar استفاده کنیم؛ آیپد به عنوان نمایشگر دوم مک
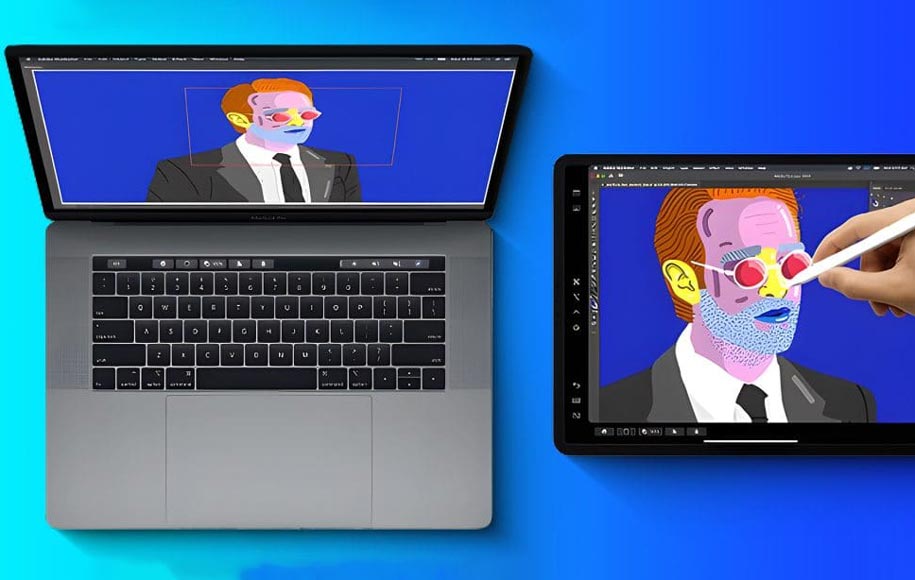
یکی از مهمترین دلایل جذابیت زیاد محصولات اپل، اکوسیستم فوقالعادهی این محصولات است. به همین خاطر زمانی که چند گجت اپل در اختیار دارید، میتوانید از قابلیتهای کاربردی مشترک بین آنها بهره ببرید. یکی از مشخصههای بسیار کاربردی آیپد برای کامپیوترهای مک، مشخصهای به نام Sidecar است که به شما اجازه میدهد از آیپد به عنوان نمایشگر دوم کامپیوتر مک استفاده کنید. در ادامه به کاربردهای این قابلیت و نحوهی بهرهگیری از آن میپردازیم.
قابلیت Sidecar اپل چیست؟
همانطور که گفتیم، این مشخصه به شما اجازه میدهد آیپد را به کامپیوتر مک وصل کنید که یا همان محتوای مانیتور در نمایشگر آیپد نشان داده شود یا نمایشگر آیپد در امتداد مانیتور مورد استفاده قرار بگیرد. برای بهرهگیری از این قابلیت، هم میتوانید از کابل استفاده کنید و هم اینکه به صورت بیسیم تبلت را به کامپیوتر وصل کنید.

به لطف این مشخصه، میتوانید با استفاده از انگشتها یا قلم اپل پنسل، به امکانات بیشتری برای کارهای موردنظر خود دسترسی داشته باشید تا انجام کارهای خلاقانهای امکانپذیر شود.
کدام دستگاهها از قابلیت Sidecar پشتیبانی میکنند؟
قبل از اینکه به سراغ امکانات قابلیت Sidecar برویم، در ادامه به دستگاههایی که از این مشخصه پشتیبانی میکنند، میپردازیم.
لیستهای آیپدهای سازگار با قابلیت Sidecar:
- آیپد پرو (تمام مدلها)
- آیپد (نسل ۶ به بعد)
- آیپد مینی (نسل ۵ به بعد)
- آیپد ایر (نسل ۳ به بعد)
لیست مکهای سازگار با قابلیت Sidecar:
- مکبوک پرو (۲۰۱۶ به بعد)
- مکبوک (۲۰۱۶ به بعد)
- مکبوک ایر (۲۰۱۸ به بعد)
- آیمک (۲۰۱۷ به بعد)
- آیمک پرو
- مک مینی (۲۰۱۸ به بعد)
- مک پرو (۲۰۱۹ به بعد)
- مک استودیو
نکاتی که قبل از استفاده از آیپد به عنوان نمایشگر ثانویه باید بدانید
- کامپیوتر مک شما باید از macOS Catalina یا نسخههای جدیدتر استفاده کند.
- آیپد باید مجهز به iPadOS 13 یا نسخههای جدیدتر باشد.
- در هر دو دستگاه بلوتوث و وایفای باید فعال باشد.
- مک و آیپد باید به یک شبکه وایفای و اپل آیدی یکسانی وصل باشند.
- برای ارتباط پایدار، هر دو دستگاه باید در فاصلهی حداکثر ۱۰ متری قرار بگیرند.
- اگر از کابل USB استفاده میکنید، برای کامپیوتر مک باید دسترسی به دستگاه متصل به کابل را فعال کرده باشید.
چگونه قابلیت Sidecar را راهاندازی کنیم؟
فارغ از اینکه برای این قابلیت میخواهید به صورت بیسیم یا باسیم استفاده کنید، اپل از هر دو روش پشتیبانی میکند. در ادامه به چگونگی راهاندازی این قابلیت با روشهای متفاوت میپردازیم.
استفاده از AirPlay
اگر میخواهید آیپد را به طور بیسیم به مک وصل کنید، این کارها را باید انجام دهید.
ابتدا در کامپیوتر مک روی لوگوی اپل کلیک کنید و سپس System Settings را انتخاب کنید. در macOS Monterey و نسخههای قبلی، این گزینه System Preferences نام دارد.
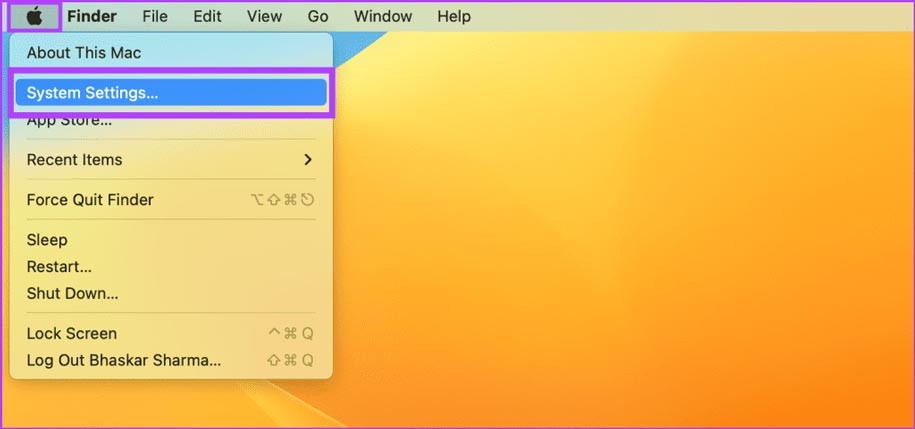
در گام بعدی از پنل کناری گزینهی Displays را انتخاب کنید و سمت راست بعد از کلیک روی گزینهی + باید آیپد را از لیست انتخاب کنید.
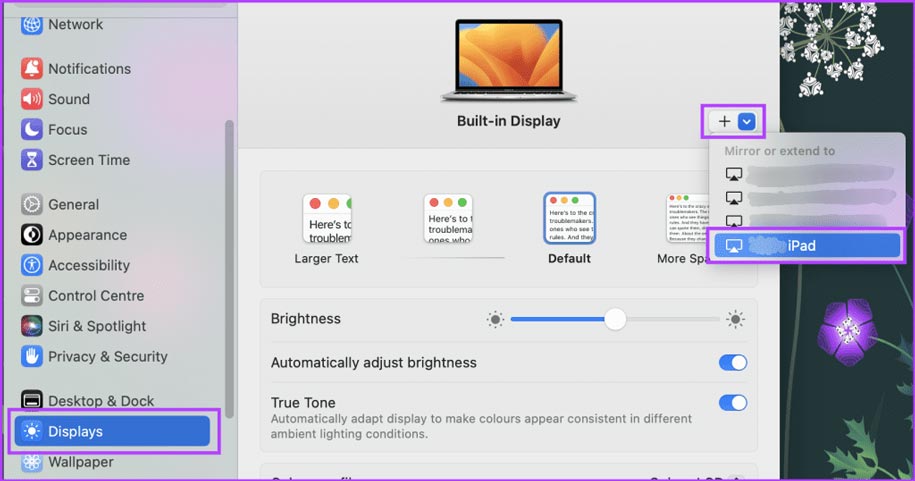
استفاده از کابل USB
اگر علاقهای به ارتباط بیسیم بین آیپد و مک ندارید و میخواهید این دو را با کابل وصل کنید، پس این کارها را انجام دهید:
ابتدا با کابل USB-C، آیپد و مک را به یکدیگر وصل کنید. سپس در پنجرهی باز شده، گزینهی Allow را انتخاب کنید. در مک ابتدا روی لوگوی اپل کلیک کرده و سپس گزینهی System Preferences را انتخاب کنید.
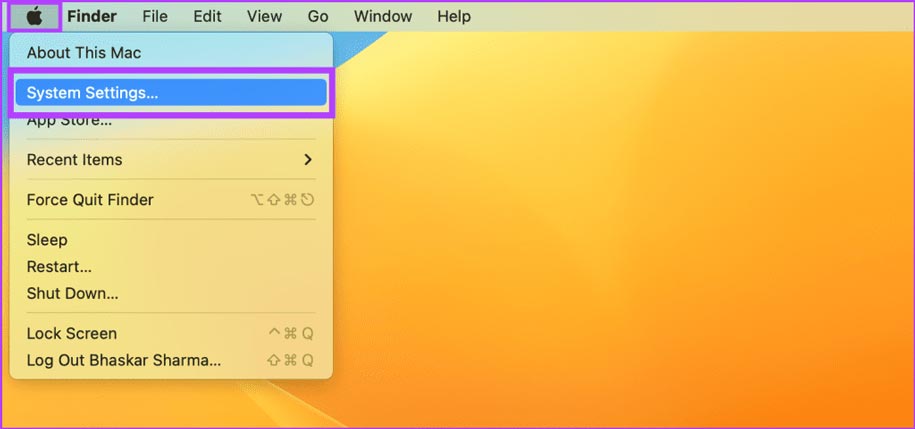
در این صفحه بعد از انتخاب Displays، سمت راست iPad را بعد از کلیک روی گزینهی + انتخاب کنید.
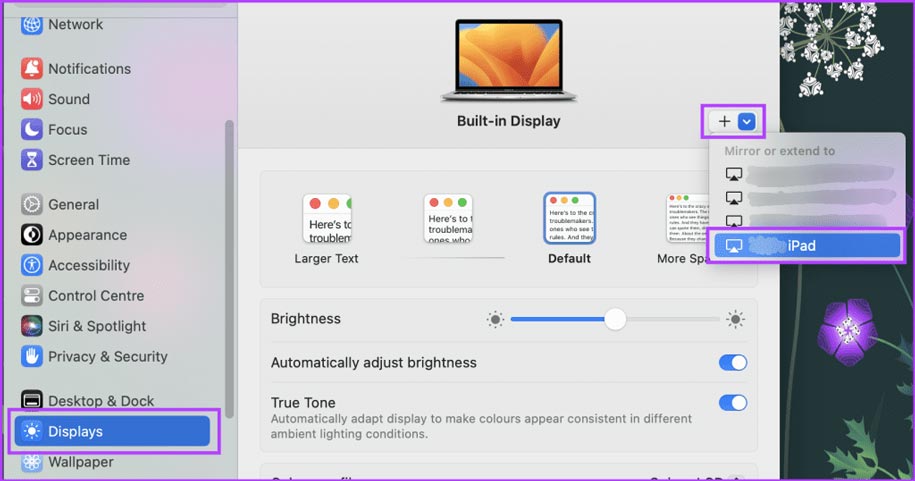
حالا در پنجرهی به نمایش درآمده، Trust را انتخاب کنید. اگر قبلا برای این دستگاه گزینهی Trust را انتخاب کرده باشید، پس دیگر این گزینه برای شما نمایش داده نمیشود.
چگونه قابلیت Sidecar را شخصیسازی کنیم؟
خوشبختانه شخصیسازی قابلیت Sidecar امکانپذیر است تا بتوانید از این مشخصه مطابق با نیازهای خود استفاده کنید. ابتدا مطابق معمول روی لوگوی اپل در کامپیوتر مک کلیک کنید و سپس System Settings را انتخاب کنید.
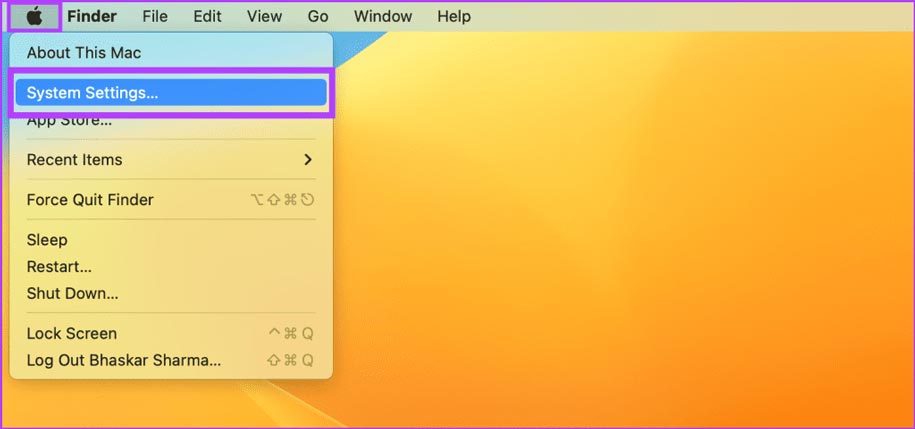
در بخش Displays گزینهی آیپد را انتخاب کنید. حالا میتوانید پارامترهای مختلفی را بر اساس لیست زیر تنظیم کنید:
- Use as: در این قسمت میتوانید مشخص کنید که نمایشگر آیپد به نمایشگر اصلی تبدیل شود، در امتداد مانیتور مک مورد استفاده قرار بگیرد یا اینکه محتوای مانیتور مک را نشان دهد و به اصطلاح حالت آینه فعال شود. در صورت انتخاب گزینهی آخر، دیگر نمیتوانید با نمایشگر تبلت تعامل داشته باشید.
- Show Sidebar: زمانی که از حالت extended (امتداد مانیتور مک) استفاده میکنید، میتوانید مشخص کنید که پنل کناری سمت راست یا چپ نمایش داده شود یا اینکه به طور کلی نمایش داده نشود.
- Show Touch Bar: همانطور که از نام این بخش پیداست، این گزینه مربوط به نمایش یا عدم نمایش تاچبار در حالت extended است.
- Enable double tap on the Apple Pencil: این گزینه قابلیت double-tap (دو بار ضربه) برای اپل پنسل را فعال یا غیرفعال میکند.
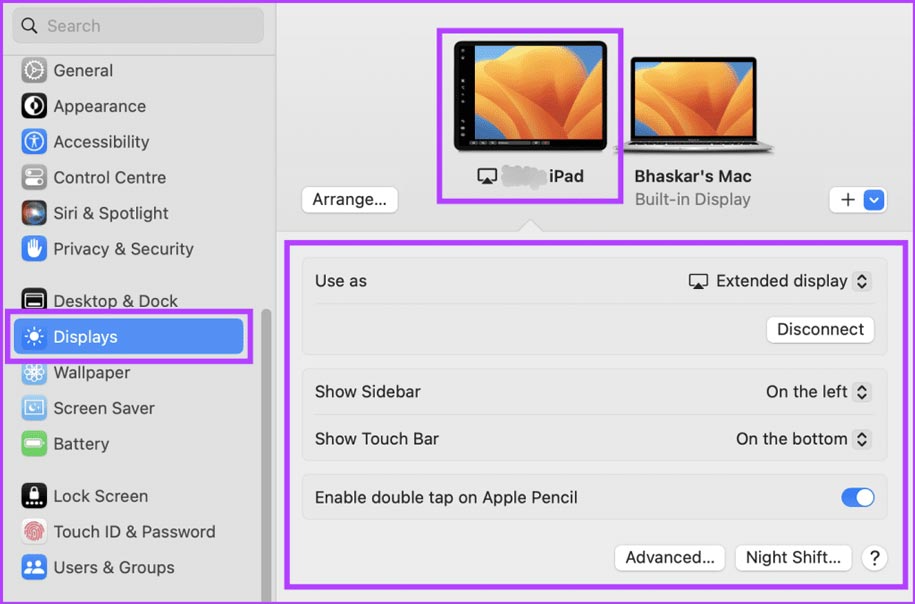
چگونه از قابلیت Sidecar استفاده کنیم؟
بعد از آشنایی با مقدمات این کار، حالا دیگر وقت آن رسیده که به چگونگی بهرهگیری از این مشخصه بپردازیم.
انتقال پنجرهها از مک به آیپد و برعکس

زمانی که از این قابلیت بهره میبرید، به راحتی میتوانید پنجره با با ماوس به آیپد انتقال دهید. انجام این کار بسیار ساده است و لازم نیست سایز آن را تغییر دهید. همین کار را برعکس هم میتوانید انجام دهید تا اگر مثلا در آیپد مشغول انجام کاری هستید و به فضای بزرگتری نیاز دارید، با این کار به راحتی چنین مشکلی برطرف میشود.
استفاده از نوار کناری در آیپد
ممکن است پیش از این در آیپد از Sidebar یا همان نوار کناری برای تغییر تنظیمات نمایشگر استفاده کرده باشید. در این بخش میتوانید مثلا داک یا کیبورد را مخفی و ظاهر کنید. زمانی که از قابلیت Sidecar استفاده میکنید، برای آگاهی از امکانات دکمههای نوار کناری، میتوانید از تصویر زیر استفاده کنید که برای هرکدام از آنها قابلیتشان را توضیح داده است.
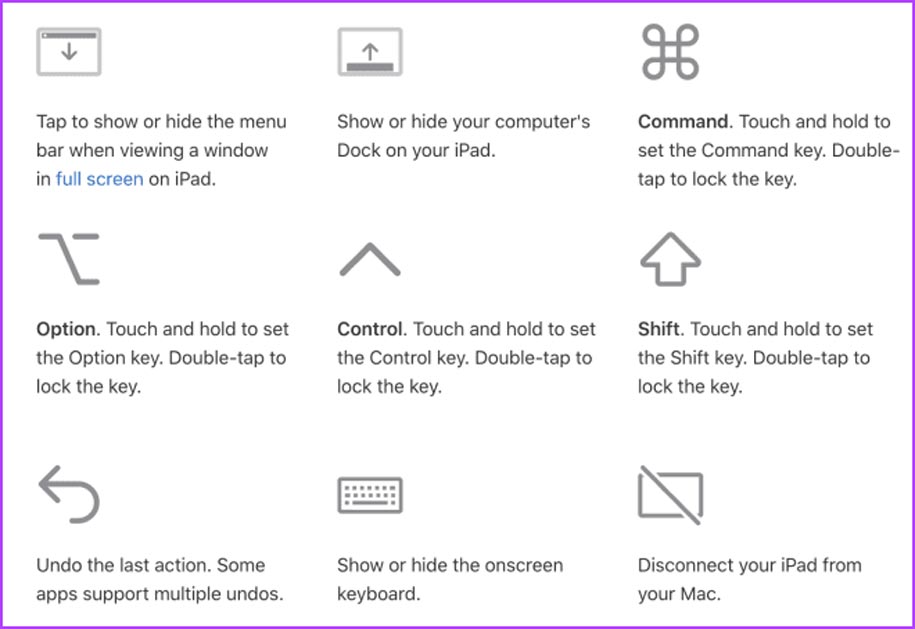
بهرهگیری از اپل پنسل در آیپد
زمانی که از اپل پنسل استفاده میکنید، برخی کارها را راحتتر و با سرعت بیشتری میتوانید انجام دهید. همچنین اگر اپل پنسل شما از قابلیت Double-Tap پشتیبانی میکند و این گزینه را در تنظیمات Sidecar فعال کردهاید، میتوانید دو بار در بخش پایینی آیپد ضربه بزنید تا بین ابزارهای مختلف طراحی در برنامهی موردنظر سوئیچ کنید.
فرمانهای حرکتی
اگر اپل پنسل ندارید یا نمیخواهید از آن استفاده کنید، میتوانید با بهرهگیری از فرمانهای حرکتی، کارهای مختلفی انجام دهید.
اسکرول: برای اسکرول کردن کافی است با دو انگشت به سمت بالا یا پایین اسکرول کنید.
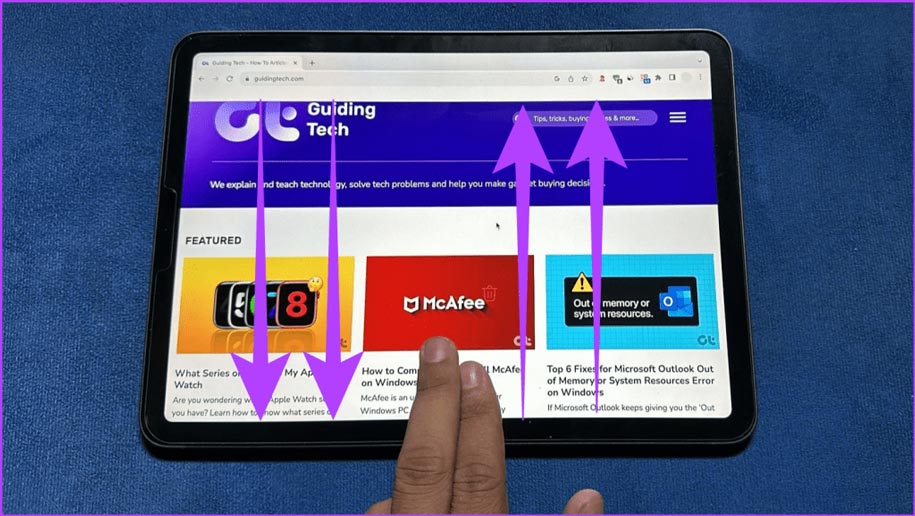
کپی: برای کپی کردن متن انتخاب شده، باید سه انگشت خود را به یکدیگر نزدیک کنید.
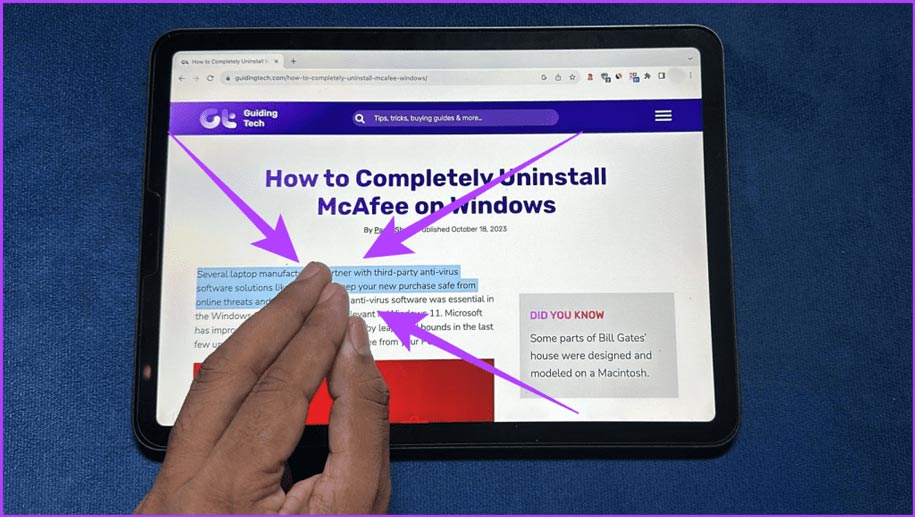
کات: اگر حین تایپ کردن میخواهید بخشی از متن را کات کنید، دو بار باید سه انگشت را به یکدیگر نزدیک کنید.
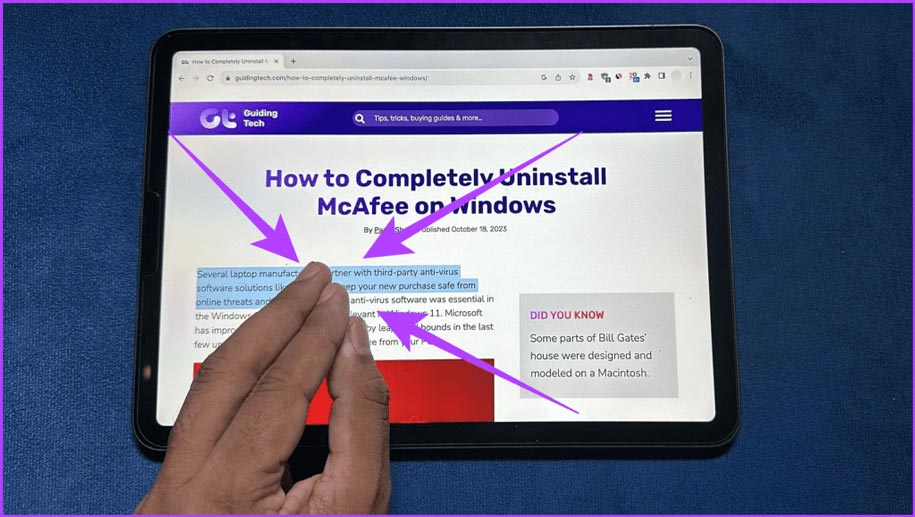
پیست: به منظور پیست کردن متن، سه انگشت را از یکدیگر دور کنید.
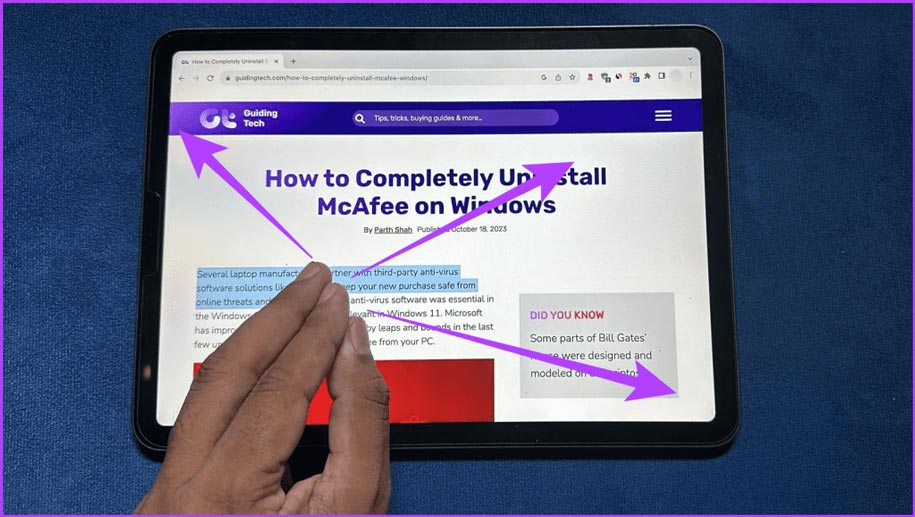
Undo: اگر با سه انگشت روی نمایشگر دو بار ضربه بزنید یا به سمت چپ سوایپ کنید، Undo انجام میشود.
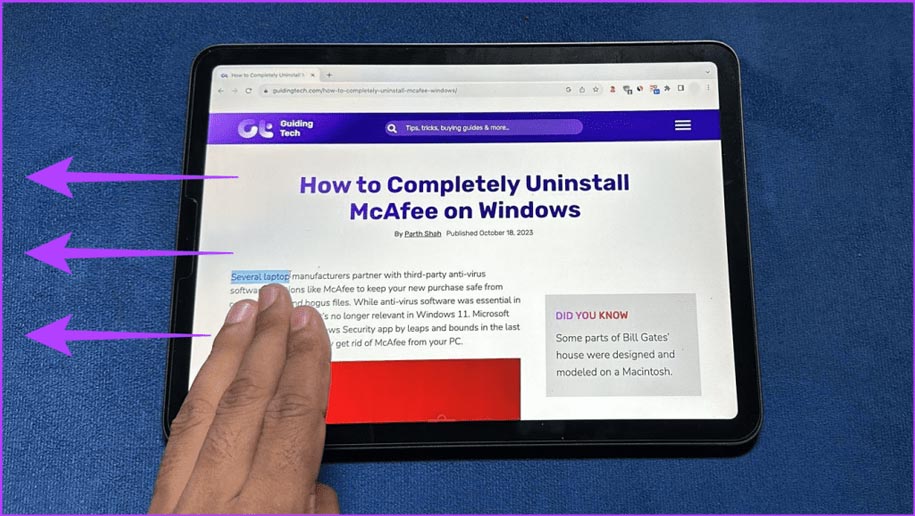
Redo: در نهایت باید بگوییم که سوایپ به راست با سه انگشت، منجر به Redo میشود.
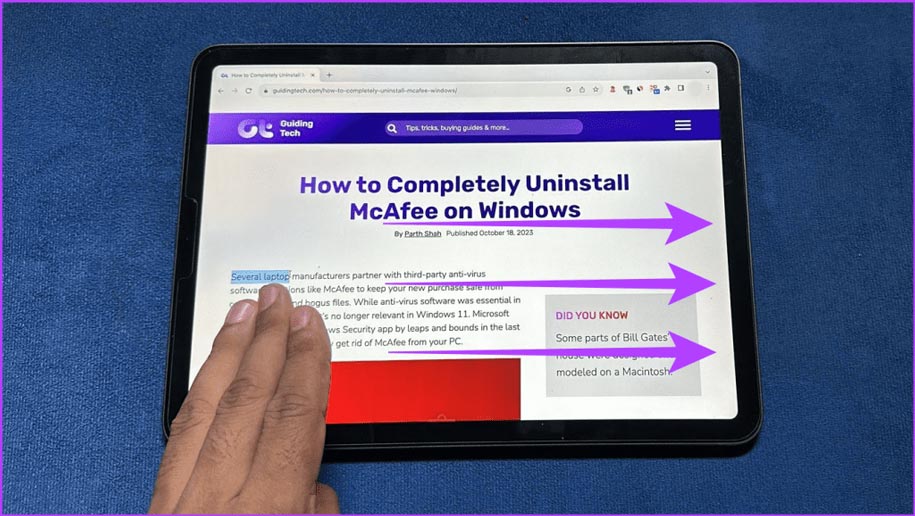
قابلیت Sidecar در برابر Universal Control
Sidecar و Universal Control دو قابلیت جدیدی هستند که که اپل در سالهای اخیر رونمایی کرده. قابلیت Sidecar همانطور که توضیح دادیم، به زبان ساده به شما اجازه میدهد از آیپد به عنوان نمایشگر ثانویه کامپیوتر مک استفاده کنید. اما قابلیت Universal Control کنترل چند گجت اپل را به وسیلهی یک کیبورد و ماوس امکانپذیر میکند. همچنین میتوانید فایلهای مختلفی را بین آنها drag and drop کنید.

با وجود اینکه هر دو مشخصه تجربه کاربری را بهبود میبخشند، اما اهداف متفاوتی را دنبال میکنند. بنابراین زمانی که برای کنترل چند دستگاه میخواهید از یک ماوس و کیبورد استفاده کنید، باید به سراغ Universal Control بروید و اگر هم میخواهید برای مک به فضای بیشتری دسترسی داشته باشید، میتوانید در کنار آن از آیپد بهره ببرید.
منبع: Guiding Tech










